안녕하세요. 어플가이드입니다. 이번 포스팅에서는 영어 필기체 변환 사이트 4가지의 추천과 사용법 소개를 시작해보도록 하겠습니다. 컴퓨터에서 상대방에게 줄 편지를 쓰거나 sns 업로드용을 위한 문구 및 웹사이트를 꾸밀 때에는 멋드러진 영어 필기체로 작성하는 것이 좋겠죠. 그래서 윈도우 컴퓨터에는 기본적으로 필기체가 내장되어 있지만 종류도 적고 생각보다 한눈에 꽂힐만큼 이쁜 폰트가 없습니다. 그래서 저 같은 경우에는 영어 필기체 변환 사이트를 이용하는 것을 추천드리는데요. 최근 트랜드에 맞는 다양한 디자인의 폰트와 색상, 사이즈 조절등이 가능하여 쉽게 변환하여 이용할 수 있습니다.
사이트에서 필기체로 바꾼 영어는 복사-붙여넣기로 쉽게 사용할 수도 있고 이미지 저장이나 링크 공유등으로 쉽게 활용할 수 있는 것도 장점입니다. 게다가 제가 소개드리는 영어 필기체 변환 사이트 4곳 모두 무료로 사용할 수 있으며 각 사이트별로 장점이 나눠지기에 본인이 원하시는 기능을 가진 사이트를 골라서 이용하시면 됩니다.
FontSpace 영어 필기체 변환 사이트
1. https://www.fontspace.com로 접속합니다.
2. 입력칸에 필기체로 바꾸고 싶은 영어 문장을 적습니다.
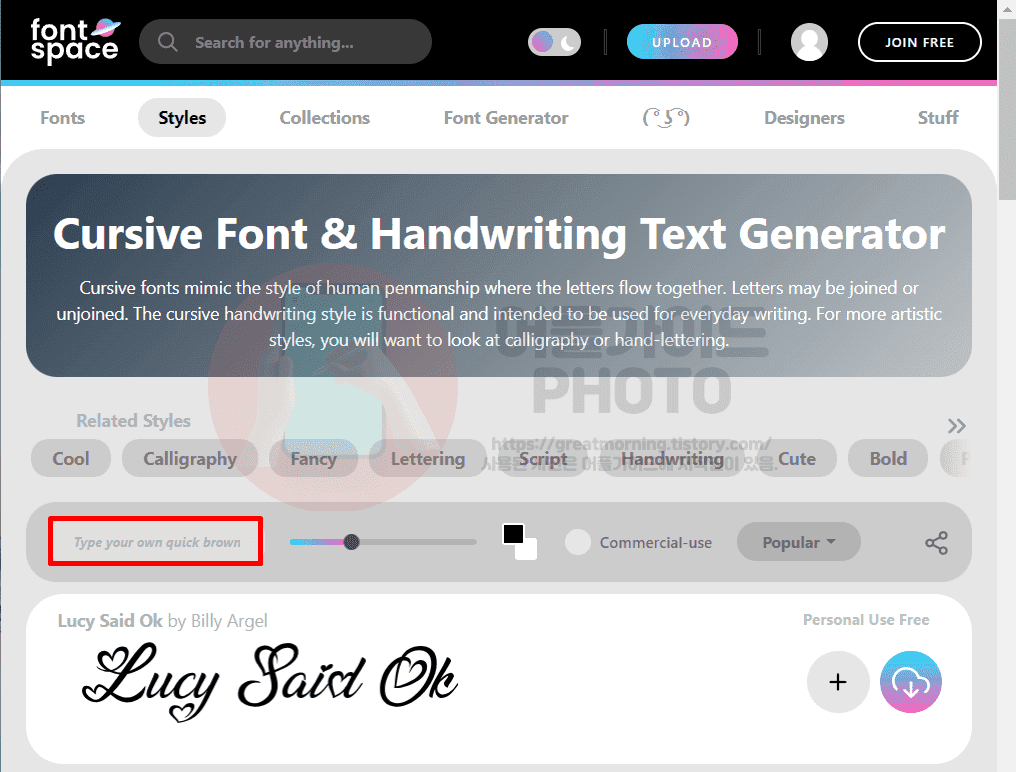
3. 색상과 폰트 종류를 설정합니다.
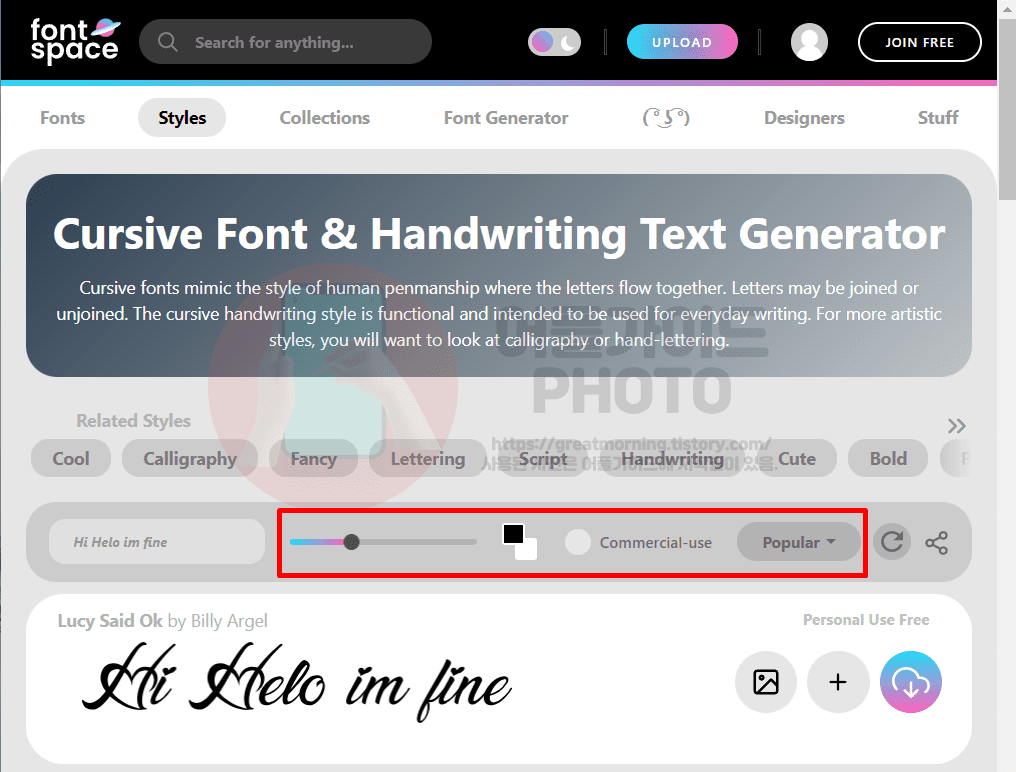
4. 아래에서 원하는 필기체를 선택하고 이미지 버튼을 클릭합니다.
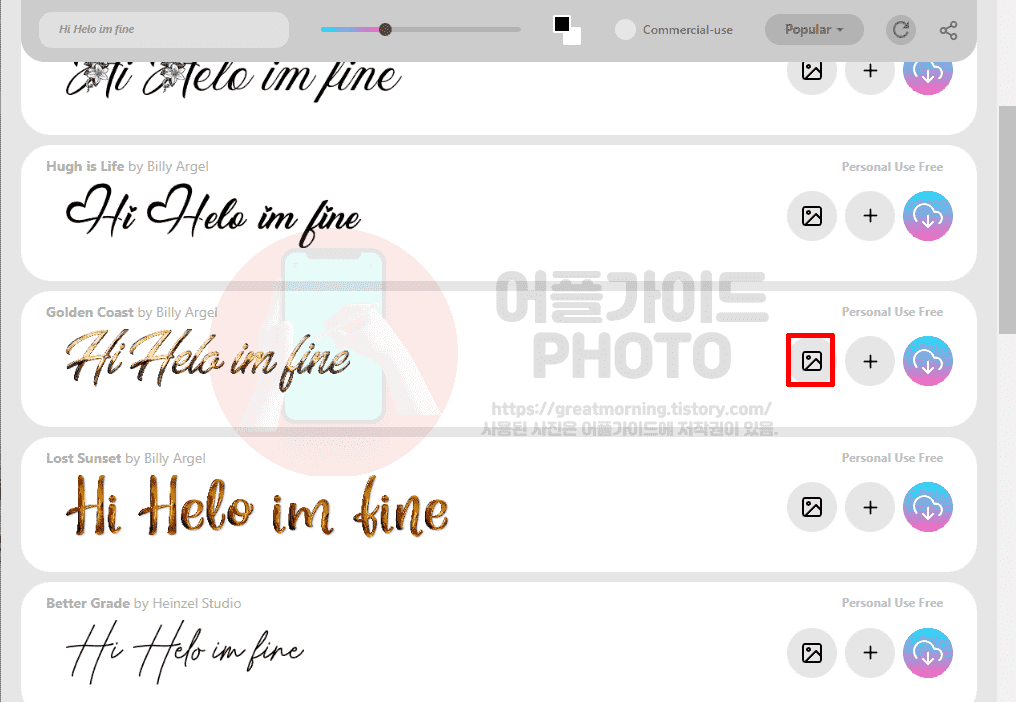
5. Save IMAGE를 클릭합니다.
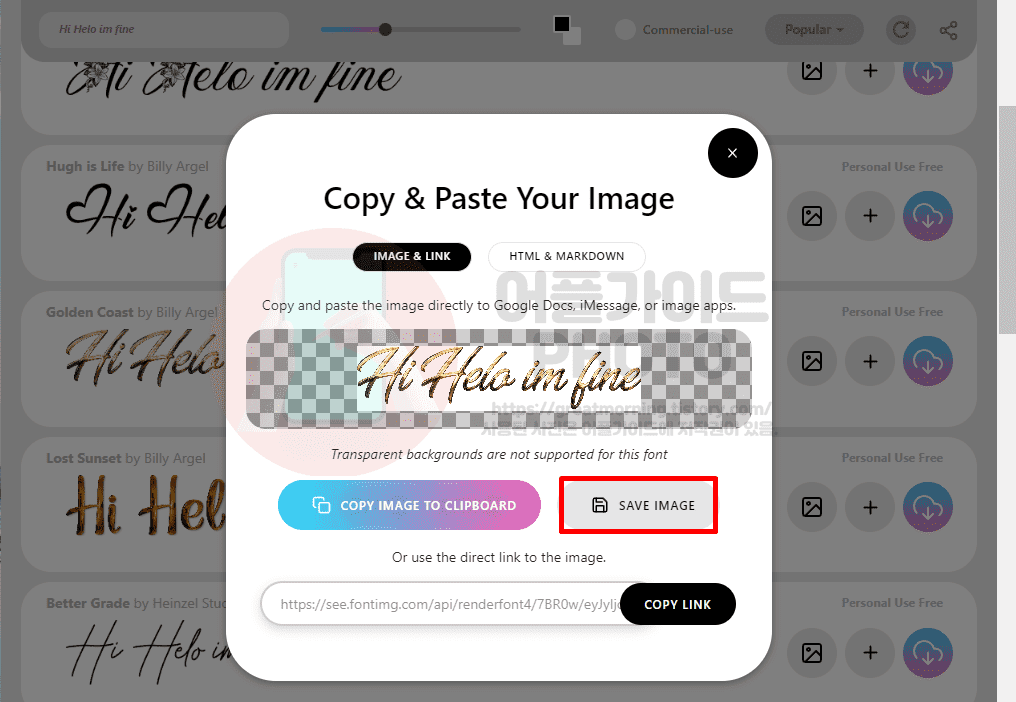
6. 필기체로 변환된 영어 문장 사진을 사용합니다.
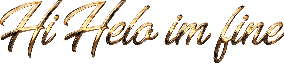
FontSpace 영어 필기체 변환 사이트 이용 팁

- 필기체를 변환하기 전에 Related Styles에서 원하는 필기체 종류를 변경할 수 있습니다. (cool, calligraphy, cursive 등)
- 필기체 변환 결과에서 이미지를 저장하지 않고 클립보드에 복사해서 붙여넣기로 이용하거나 링크를 복사 붙여넣기로 다른 상대방에게 공유도 가능합니다.
WorkSheet 필기체 변환 사이트
1. www.worksheetworks.com/ 사이트에 들어갑니다.
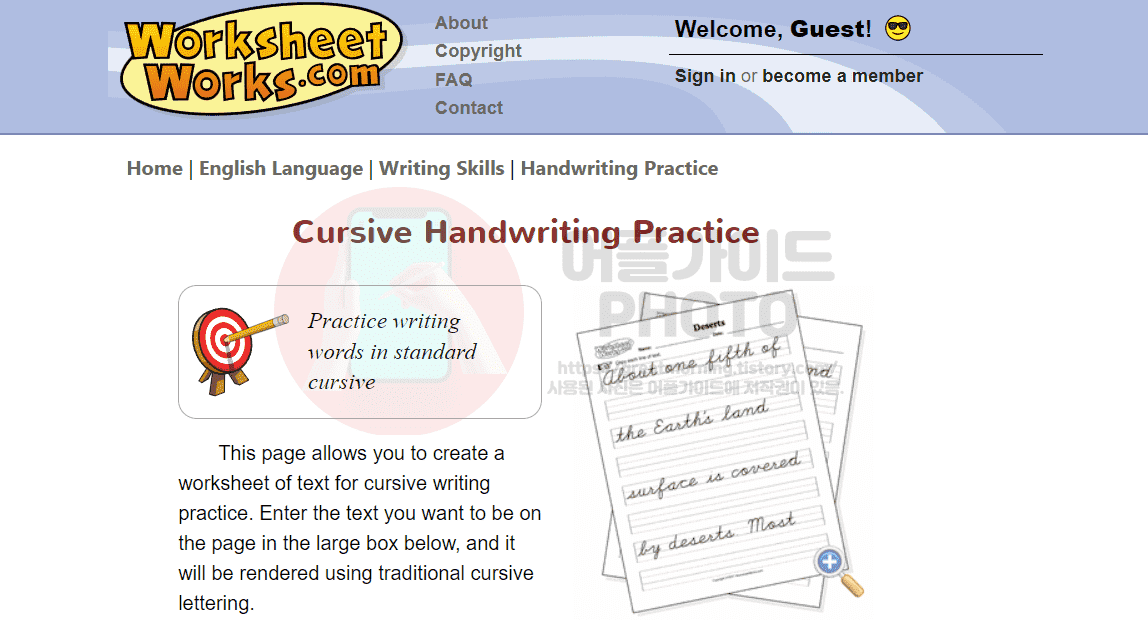
2. 원하는 필기체 편지지 양식을 설정합니다.
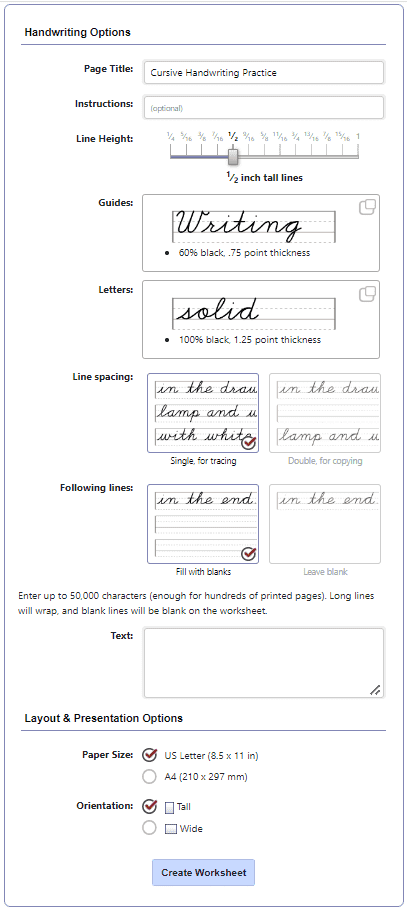
※ 워크시트 사이트는 영어 필기체 편지지를 만들 때 유용한 사이트입니다. 단지 영문 필기체로 바꿔줄 뿐만 아니라 편지지처럼 밑줄이나 디자인, 종이 사이즈, 글자높이 등을 상세하게 조절할 수 있습니다.
3. Create Worksheet 버튼을 클릭합니다.
4. PDF 버튼을 누릅니다.

5. 만들어진 편지지 및 필기체 영어를 확인합니다.

1001Fonts 영어 필기체 변환 사이트
1. www.1001fonts.com/에 접속합니다.
2. Your Text here에 원하는 영어 문장을 작성합니다.
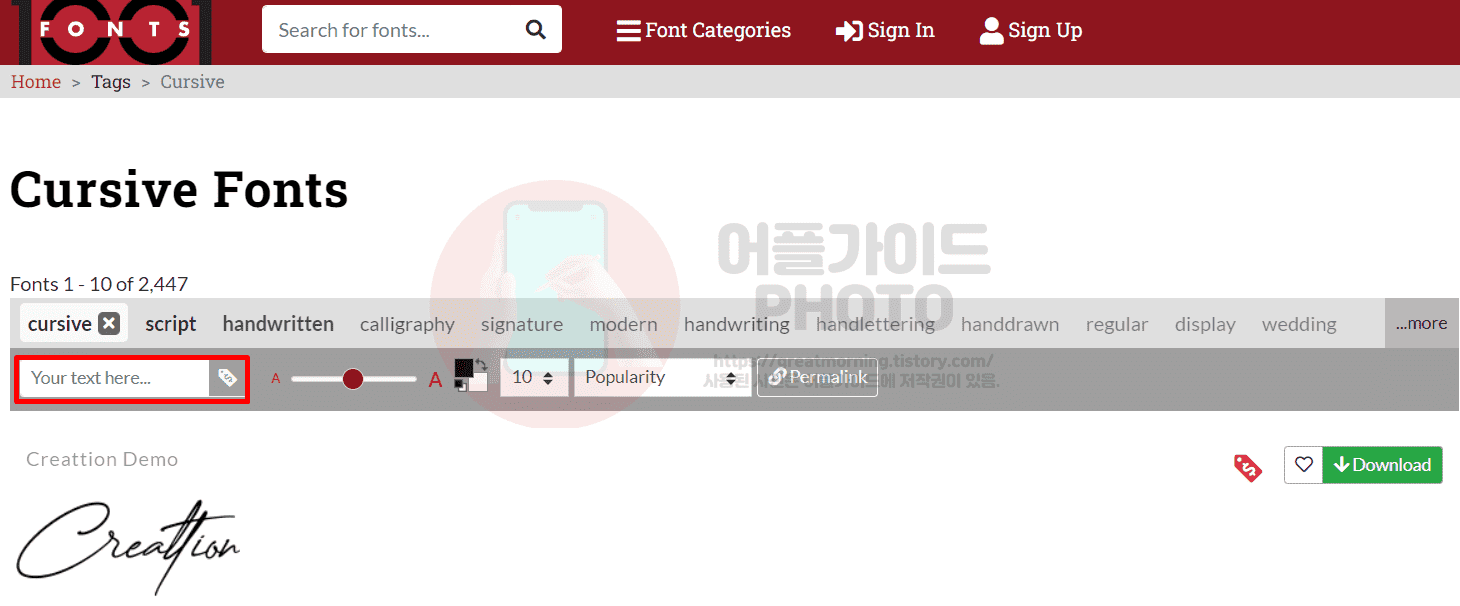
3. 폰트 크기 및 색상을 조절합니다.
4. 아래에서 원하는 필기체를 선택하고 Download 버튼을 누릅니다.
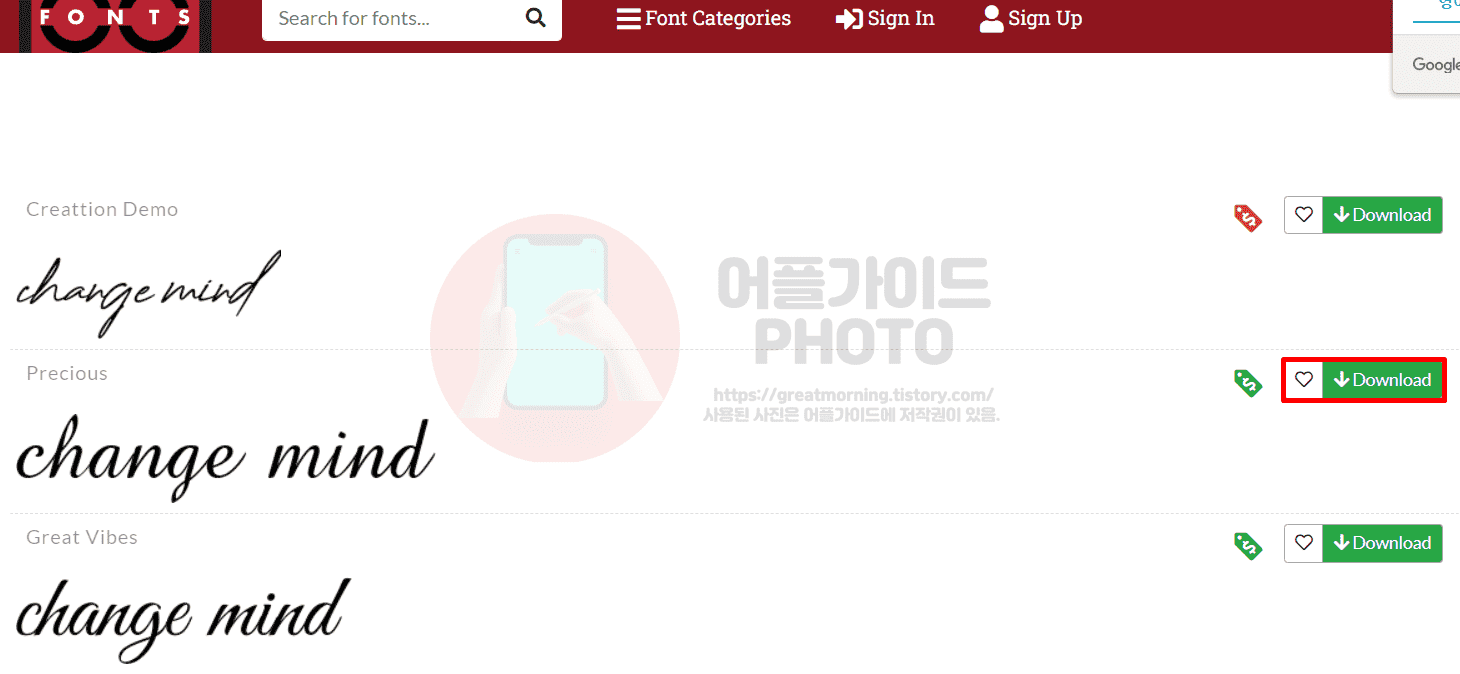
Cursive Text Generator 장문 영어 필기체 변환 사이트
1. https://lingojam.com/CursiveTextGenerator에 접속합니다.
2. Normal text goes here에 변환하고 싶은 영어 장문을 입력합니다.

3. 긴 장문의 영어가 모두 필기체로 변환됩니다.
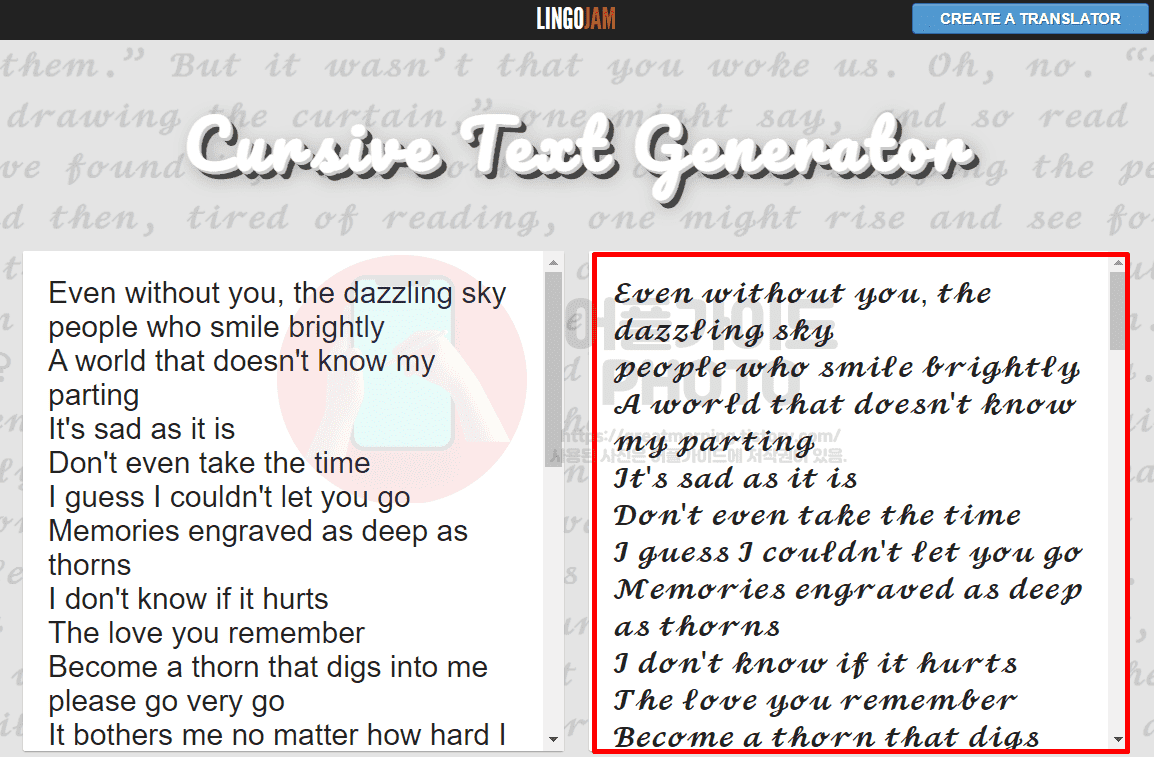
4. 복사 붙여넣기로 필기체 양식을 이동 및 사용할 수 있습니다.
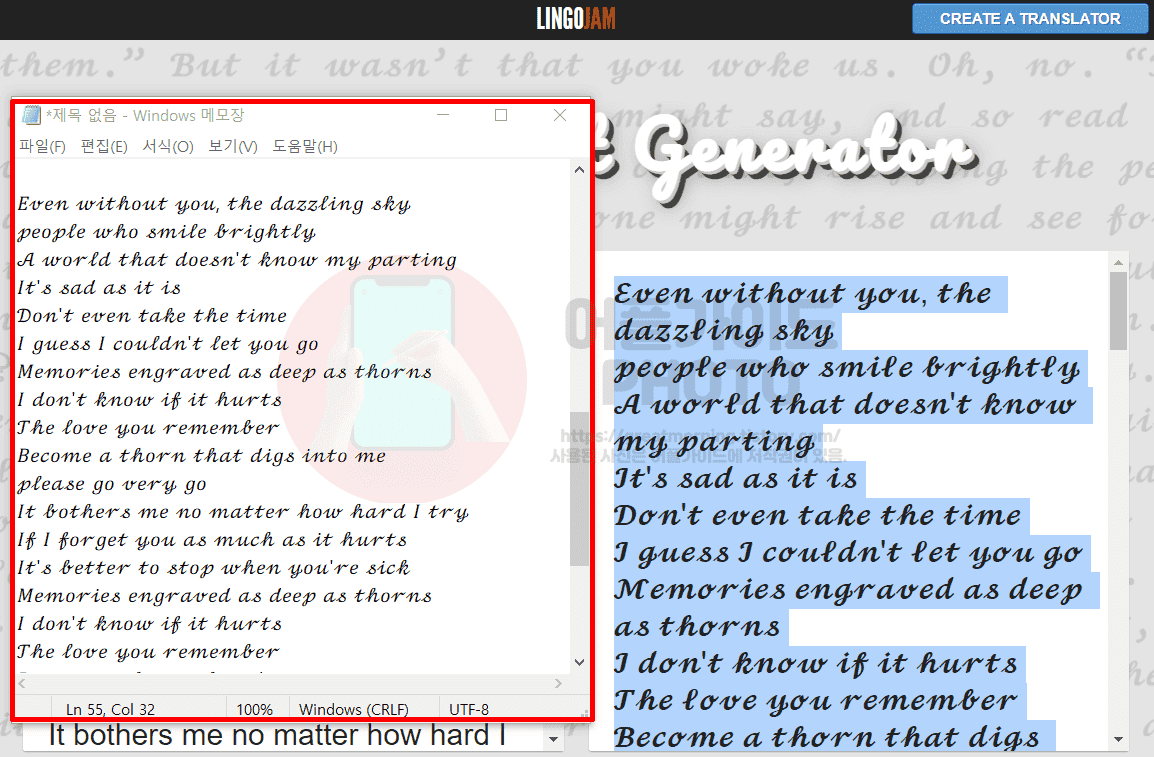
이번 포스팅에서는 여기까지 영어 필기체 변환 사이트 4곳을 모두 소개드렸습니다. 제가 대학교를 다닐 때 영어작문 수업등으로 레포트를 내야할 때 위의 필기체로 바꿔주는 사이트를 이용했었는데요. 윈도우 기본 필기체에 비해서 훨씬 가독성도 좋아지고 디자인도 이뻐지기 때문에 영어를 사용할 때에는 필수로 이용했던 것 같습니다. 이번 사이트들을 이용해서 이제 영어를 이쁘게 써보시길 바랍니다.




