안녕하세요. 어플가이드입니다. 이번 포스팅에서는 윈도우10 노트북 비행기모드 설정 및 해제 방법의 소개를 시작해보도록 하겠습니다. 비행기모드(Airplane Mode)는 비행기 탑승시 모든 전자 기기에 설정해야하는 필수 기능으로 전자기기의 모든 통신을 차단해주는 기능이라고 할 수 있습니다. 그래서 비행기모드를 켜게 되면 LTE, 4G ,5G와 같은 셀룰러 통신과 와이파이, 블루투스 같은 무선 통신도 모두 사용할 수 없게 차단되게 됩니다. 이런 기능이 생기게 된 이유는 통신에 오류나 방해가 발생할 경우 비행기 안에서는 굉장히 위험할 수 있기 때문에 승객과 파일럿의 안전을 위해서 고안된 것이라고 합니다. 그래서 노트북 비행기모드 설정을 하였다면 인터넷이나 무선통신의 사용은 불가능하겠지만 기기에 전원을 켜서 이용하는 것이 가능합니다.
저의 경우에는 긴 비행기 시간이 지루하기 때문에 노트북 비행기모드로 이용하며 미리 다운로드 받았던 영화나 드라마를 보는 편이기도 합니다. 물론 사전에 비행기모드를 설정해두고 비행기에 탑승하는 것이 중요하겠죠. 그래서 이번 포스팅에서는 윈도우10 노트북 비행기모드 설정(켜기) 및 끄기(해제)를 설명드리도록 하겠습니다. 참고로 특정 윈도우10 노트북의 경우 한번 비행기모드를 켰을 때 꺼지지 않는 문제가 발생하는데 이 때 정말 쉽게 해결할 수 있는 해결법도 함께 작성드리도록 하겠습니다.
윈도우10 노트북 비행기모드 설정 방법 (켜기 / 끄기)
첫번째 방법 - 설정창에서 비행기모드 ON / OFF
1. 노트북에서 윈도우 시작버튼 > 설정 버튼을 클릭합니다.
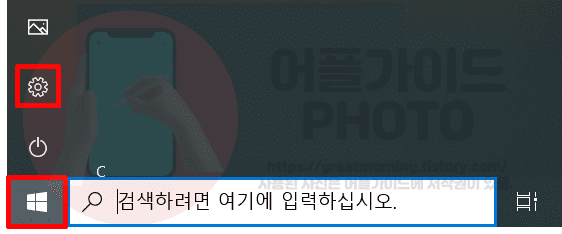
2. 네트워크 및 인터넷을 클릭합니다.
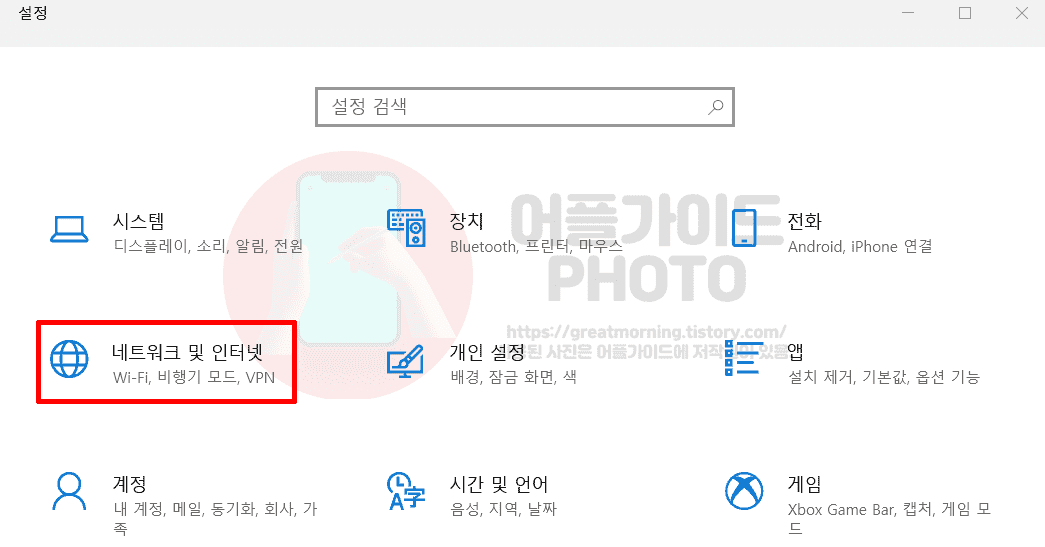
3. 비행기 모드를 누릅니다.
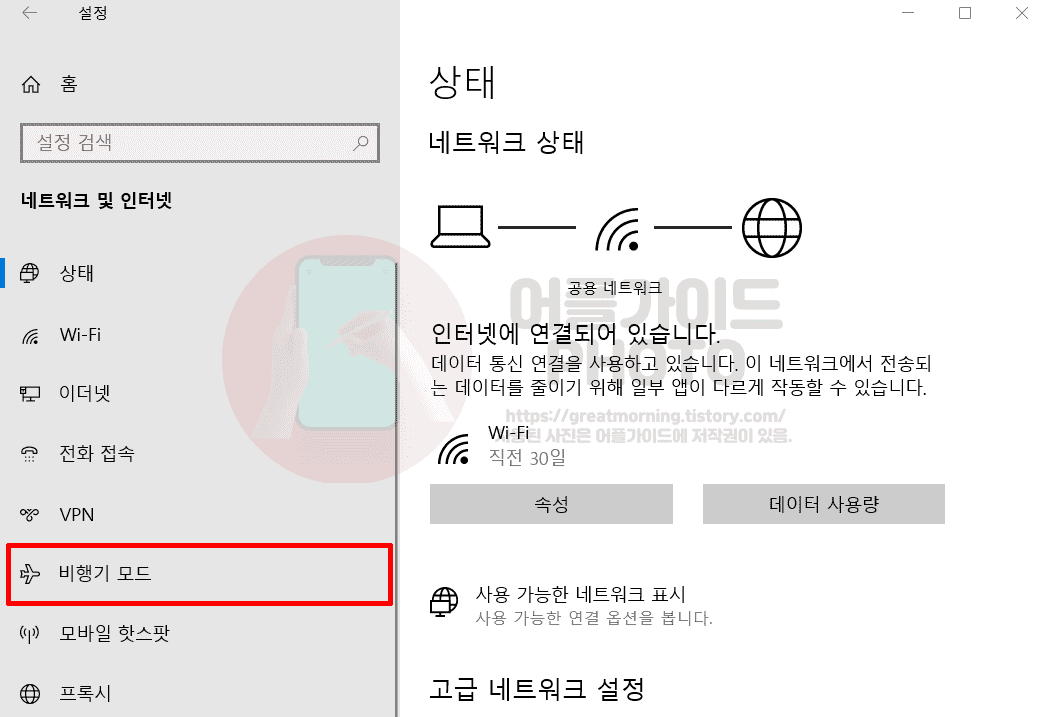
4. 토글 버튼을 눌러서 비행기모드를 설정합니다.
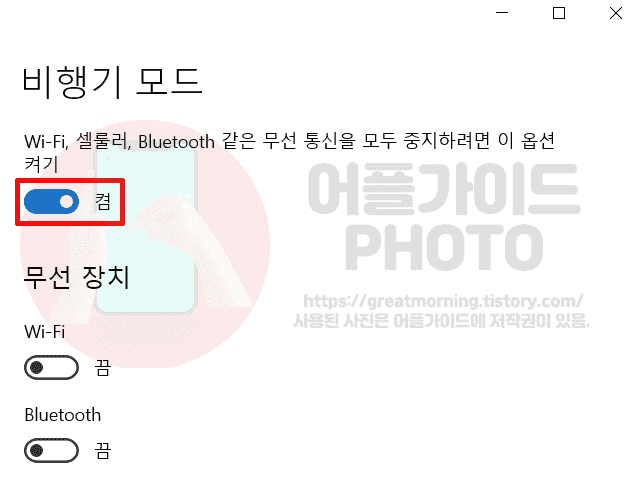
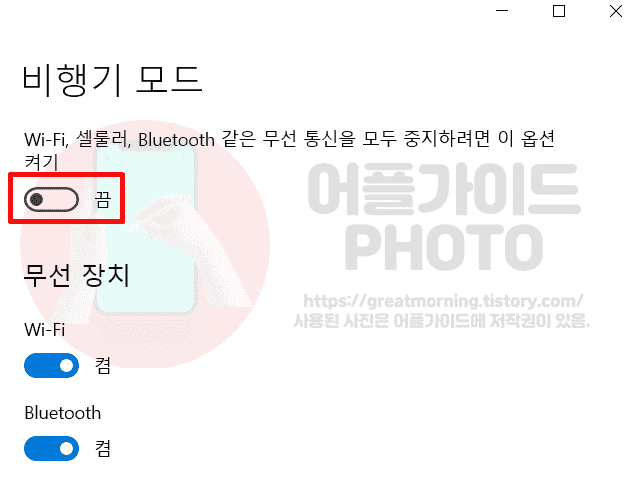
※ 토글을 눌러 우측으로 밀면 [켬]이며 좌측으로 밀리면 [끔]이 됩니다.
두번째 방법 - 네트워크 설정에서 비행기모드 버튼 ON/OFF
1. 작업표시줄 우측에서 네트워크 아이콘을 클릭합니다.
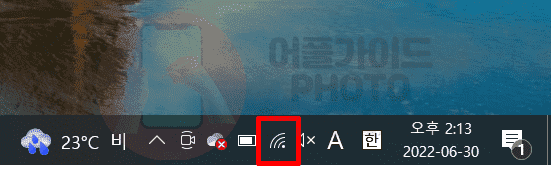
2. 비행기모드 버튼을 누르면 설정됩니다.
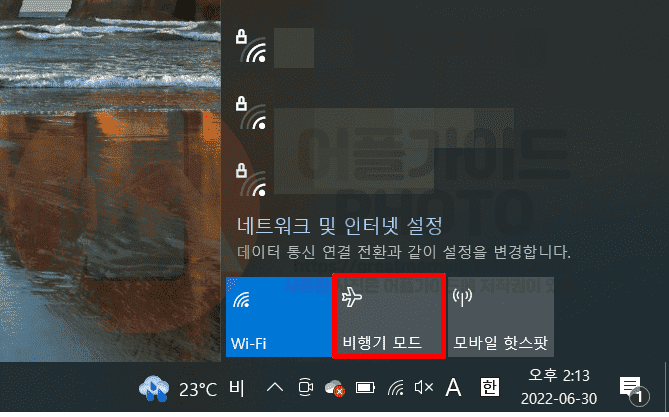
3. 다시 비행기모드 버튼을 누르면 해제됩니다.
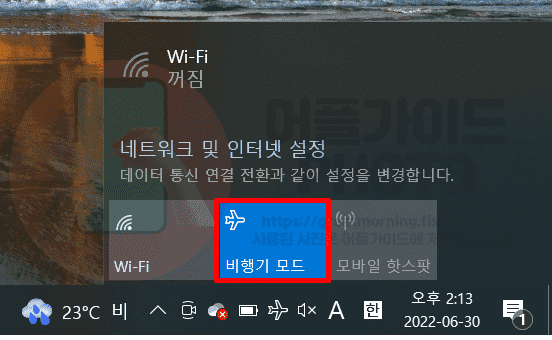
※ 파란색으로 비행기모드 버튼이 보여진다면 설정된 것입니다. 이렇게 설정되면 작업표시줄에 보여지던 네트워크아이콘이 비행기 모양으로 변경됩니다. 비행기모드 버튼을 다시 누르면 회색배경이 되며 비활성화되게 됩니다.
세번째 방법 - 키보드 단축키로 비행기모드 ON/OFF
1. 키보드 자판에서 FN + 비행기모드 버튼을 동시에 클릭합니다.
2. 누를 때마다 비행기모드가 ON/OFF 변경 됩니다.
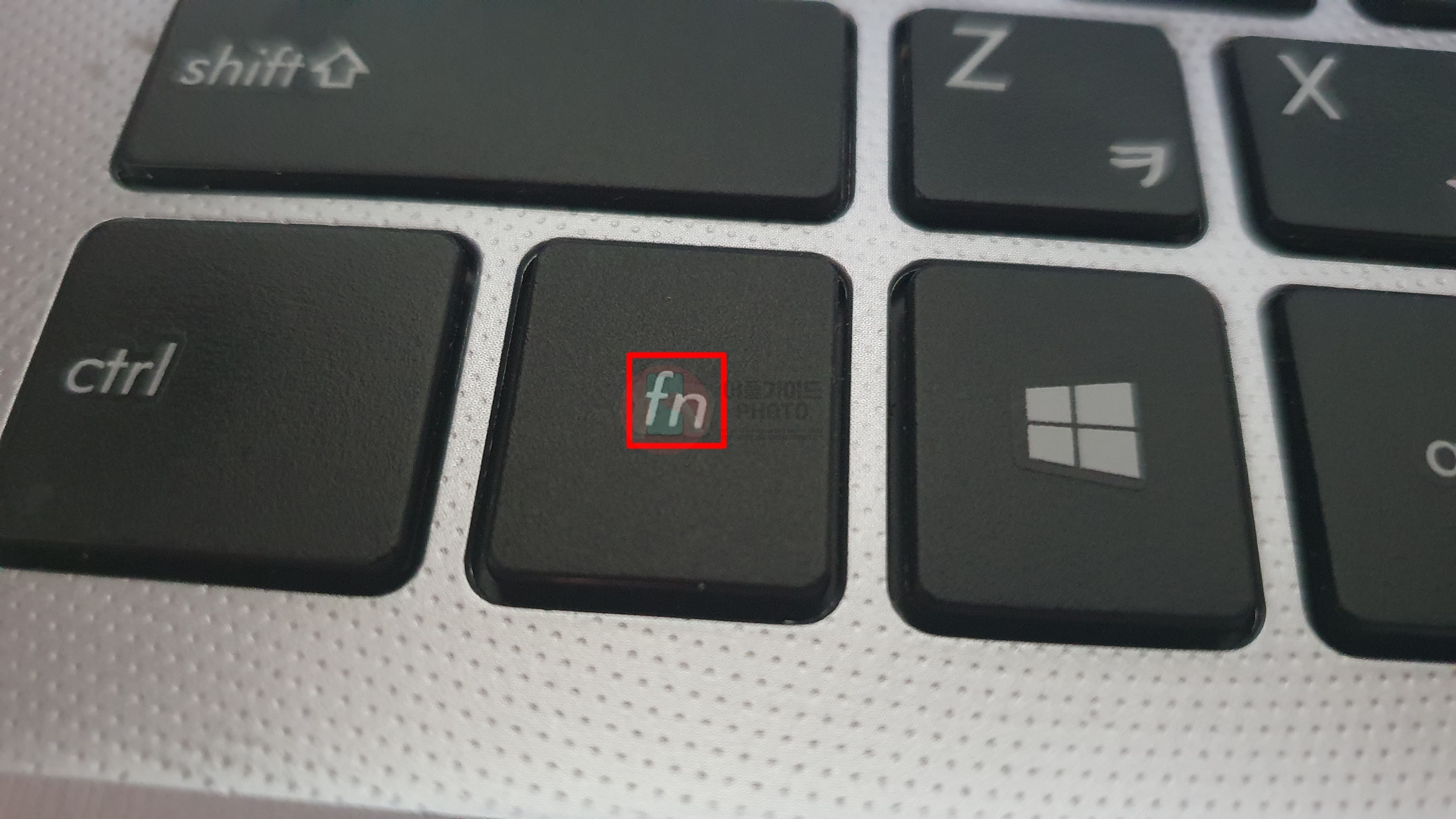
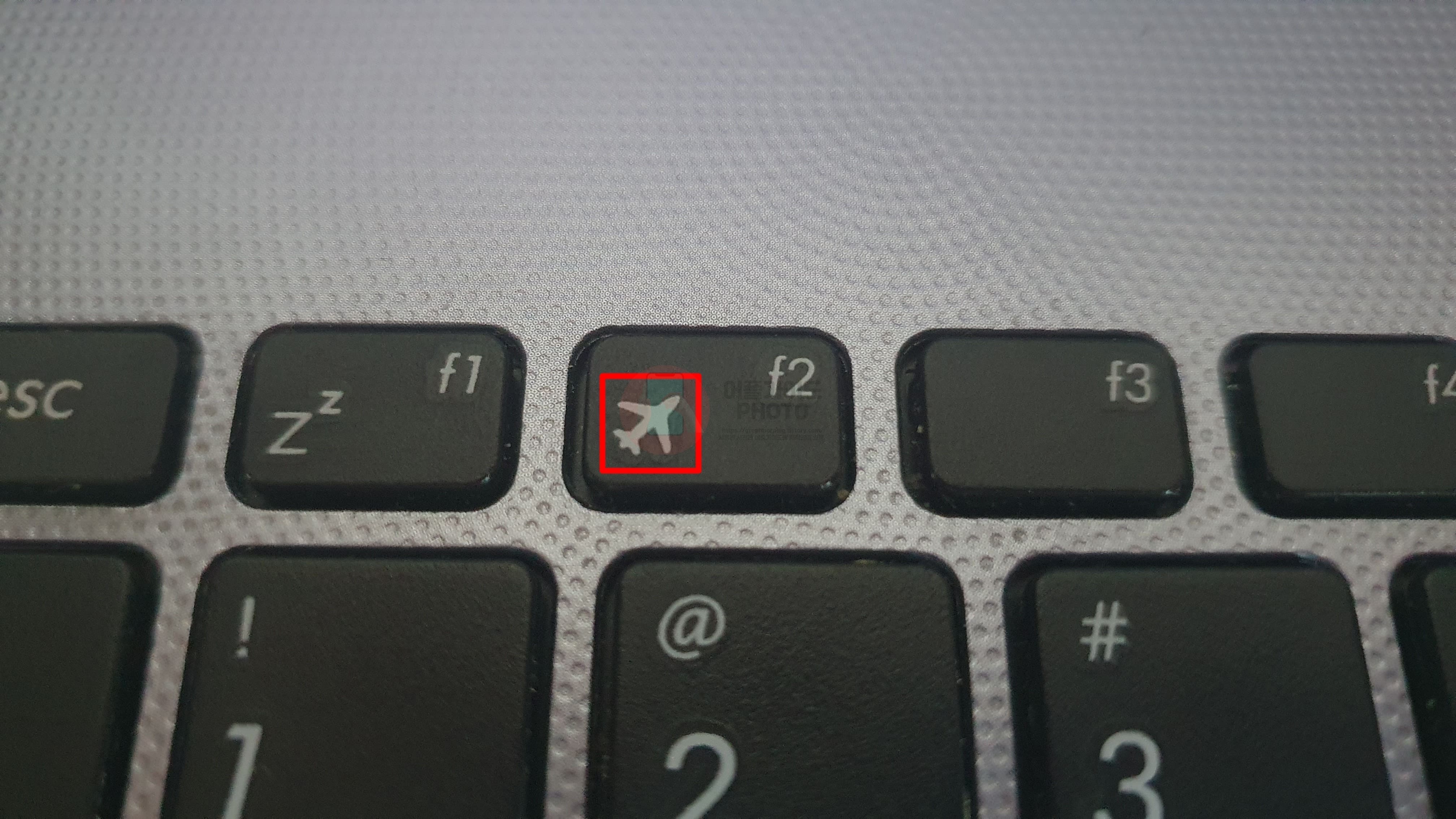
※ 노트북의 FN + 기능키를 누르는 방식으로도 비행기모드를 설정하거나 해제할 수 있습니다. 노트북의 키보드 자판에서 F1~F12를 잘살펴보셔서 비행기모양의 버튼을 눌러주시면 됩니다.
윈도우10 노트북 비행기모드 안꺼짐 해결 방법
1. 윈도우 시작 버튼에 마우스 우클릭합니다.
2. 장치 관리자를 누릅니다.
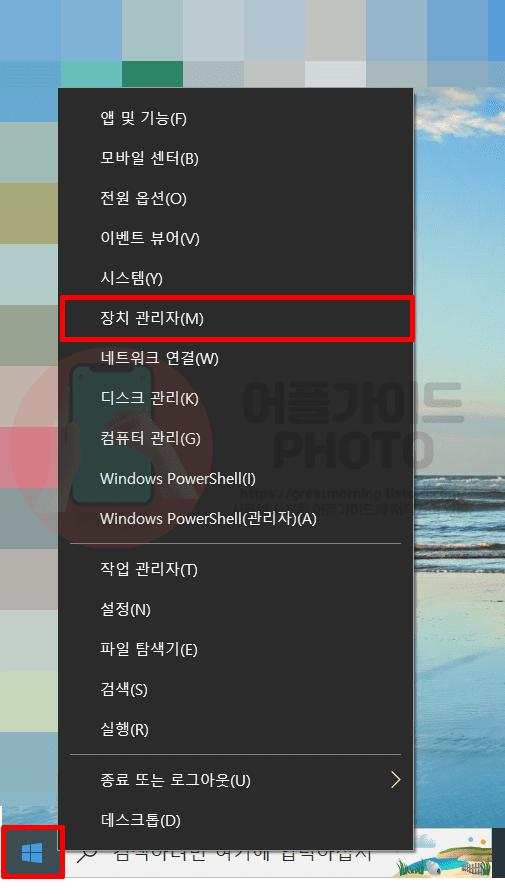
3. 네트워크 어댑터를 누른 후 Wireless가 적힌 드라이버를 더블클릭합니다.

4. 전원 관리를 클릭하고 전원 절약 기능을 체크 해제합니다.
5. 확인을 누르고 컴퓨터를 재부팅하면 비행기모드가 해제됩니다.
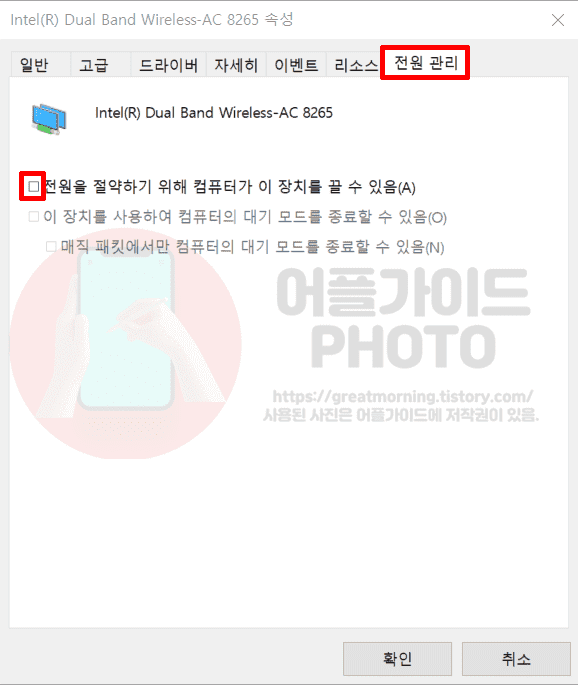
※ 전원을 절약하기 위해 컴퓨터가 이 장치를 끌 수 있음이 기본적으로 체크되어 있습니다. 이 경우 노트북의 전원이 불안전하거나 부족할 경우 비행기모드가 꺼지지 않고 인터넷 연결이 불가능해지니 체크해제해주세요.
전원 관리로 비행기모드가 안꺼지면 드라이버 업데이트하기
1. Wireless 속성에서 드라이버 > 드라이버 업데이트를 클릭합니다.
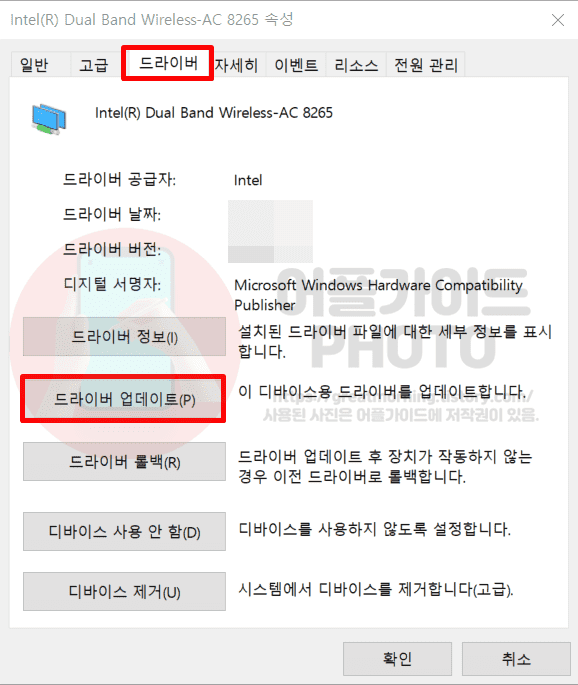
2. 드라이버 자동 검색을 누릅니다.
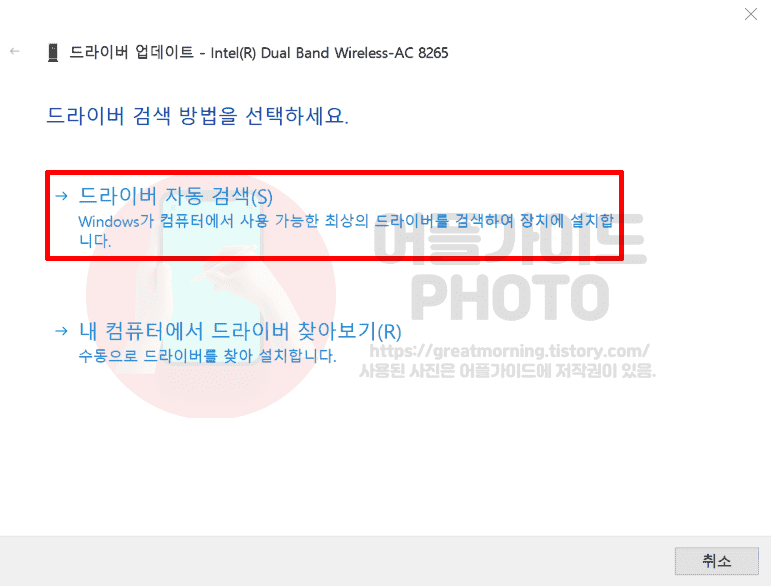
3. 호환 드라이버를 눌러서 업데이트합니다.
4. 노트북 비행기모드가 해제됩니다.
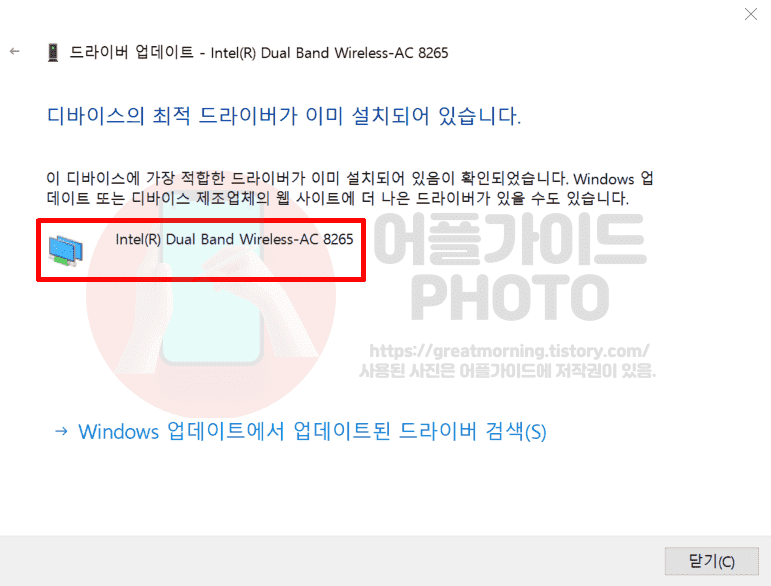
노트북 비행기모드 안꺼짐 문제를 해결할 때에는 위의 드라이버 설정을 변경해주신 후 위의 방법에 소개된 세가지 방법으로 비행기모드 OFF로 해제해주시면 쉽게 해결이 가능합니다. 여기까지 윈도우10 노트북 비행기모드 설정/해제 방법이였습니다. 이제 비행기 안에서 자유롭게 노트북을 이용해보시길 바랍니다.




