안녕하세요. 어플가이드입니다. 이번 포스팅에서는 컴퓨터 윈도우 알림 팝업 끄는 방법으로 알림창과 메시지가 다시 보이지 않게 어떻게 설정하는지에 대한 안내를 시작해보겠습니다. 컴퓨터의 윈도우를 사용하다보면 설정 변경이나 정책 안내로 알림 메시지가 나오게 되는데 소리와 함께 알림창이 출력됩니다. 이렇게 보여지는 알림 팝업은 집중을 방해하고 유용할 일이 별로 없기 때문에 굉장히 불편한 기능이라고 할 수 있는데요.
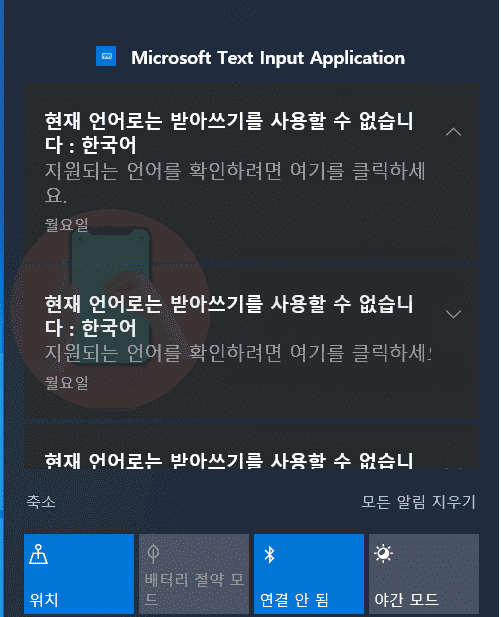
위처럼 전혀 컴퓨터 사용에 문제가 없는 부분까지도 수시로 소리와 함께 알림 메시지를 보내주기 때문에 귀찮게 느껴지기도 합니다. 그래서 오늘 포스팅에서는 컴퓨터 윈도우 알림 팝업 끄기로 알림창과 메시지가 다시 보이지 않도록 설정을 해보도록 하겠습니다. 방법은 사용자의 선택에 따라서 설정이 상이할 수 있으니 글을 잘 읽고 원하시는 설정대로 적용해주시길 바랍니다.
컴퓨터 윈도우10 알림 팝업 끄기
1. 컴퓨터 작업표시줄에 있는 날짜 표시에 우클릭합니다.
2. 알림 아이콘 사용자 지정을 누릅니다.
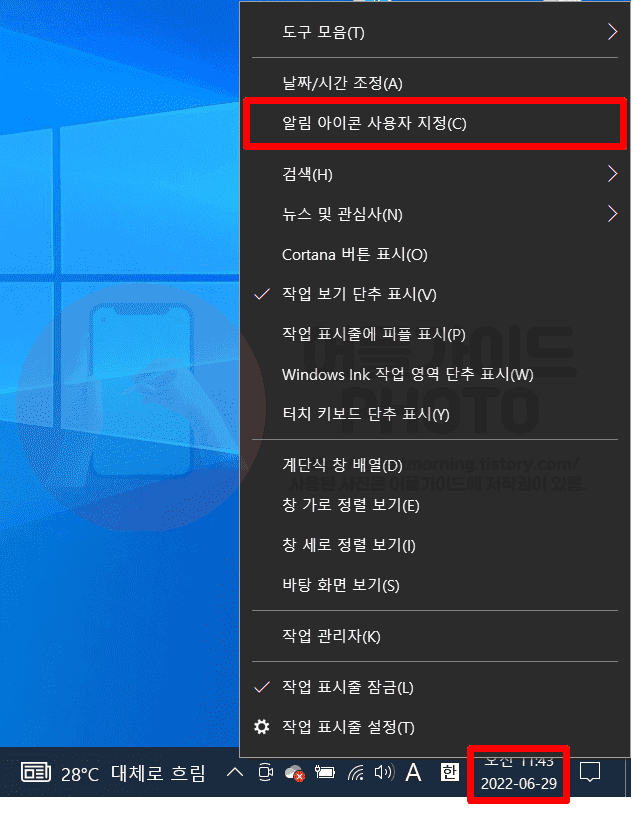
3. 앱 및 다른 보낸 사람의 알림 받기를 눌러 끔으로 변경합니다.

4. 알림으로 꺼지지 않은 아래 3가지를 체크 해제합니다.
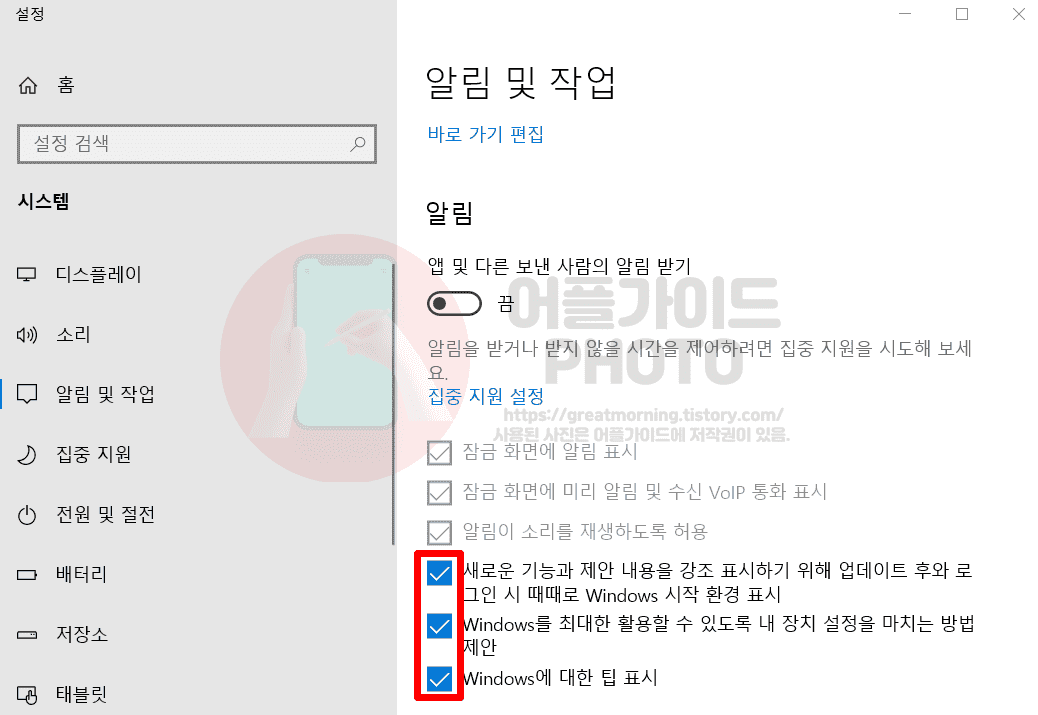
- 새로운 기능과 제안 내용을 강조 표시하기 위해 업데이트 후와 로그인 시 때때로 Windows 시작 환경 표시
- Windows를 최대한 활용할 수 있도록 내 장치 설정을 마치는 방법
- Windows에 대한 팁 표시

※ 위의 3가지는 윈도우 알림 끄기 설정시에도 체크가 되어있으면 알림되어 지는 특수 기능들입니다. 그러니 모두 체크해제해주시면 윈도우 알림 팝업이 모두 꺼지게 됩니다. 참고로 알림을 끄게 되면 잠금화면에 알림 표시, 잠금화면에 미리 알림 및 수신 VoIP 통화 표시, 알림이 소리를 재생하도록 허용 기능이 함께 비활성화됩니다.
특정 앱 및 설정 알림만 선택해서 받는 방법
1. 알림 및 작업에서 앱 알림 받기 항목을 확인합니다.
2. 끄고 싶은 앱은 끔으로 켜고 싶은 앱은 켬으로 만듭니다.
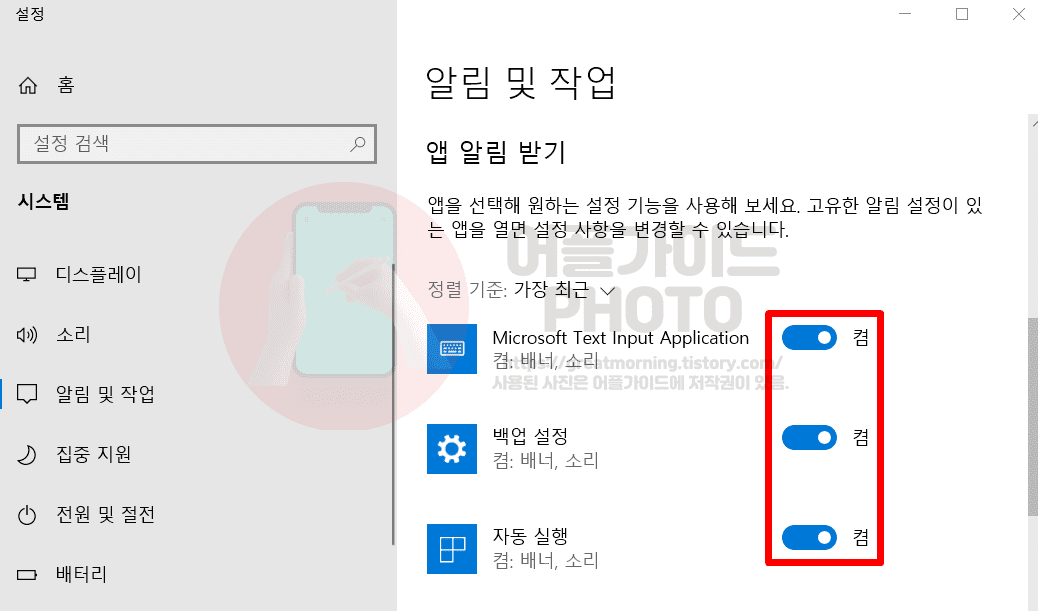
3. 내가 선택한 특정 앱과 설정의 알림 메시지만 받을 수 있습니다.
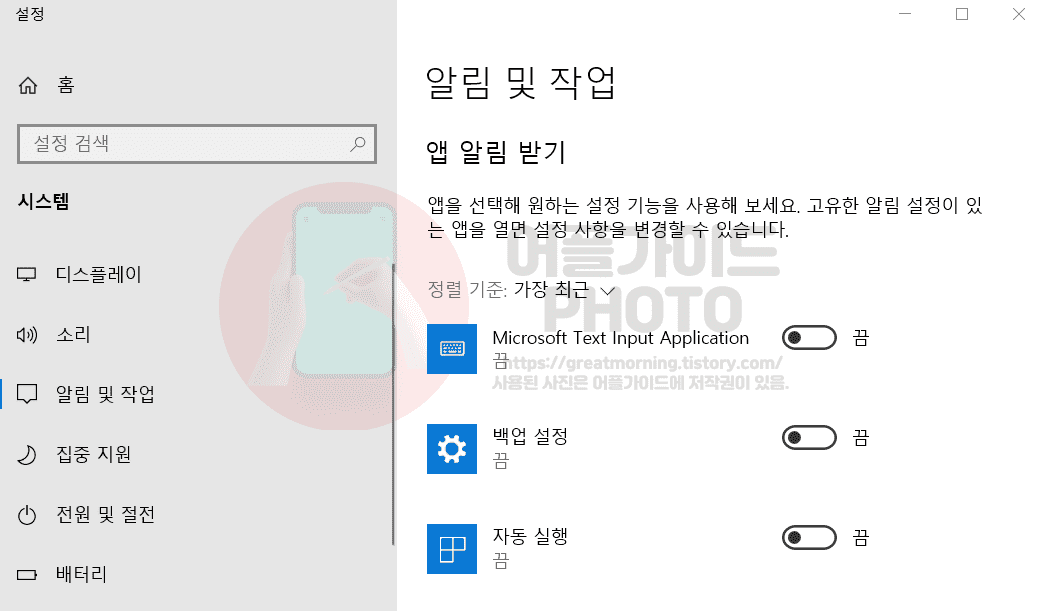
집중 지원으로 알림 팝업 규칙 만들어서 사용하는 방법
1. 알림 설정창 좌측에 있는 집중 지원을 클릭합니다.
2. 우선 순위만을 체크합니다.
3. 우선 순위 목록에서 선택한 팝업 알림만 받을 수 있습니다.
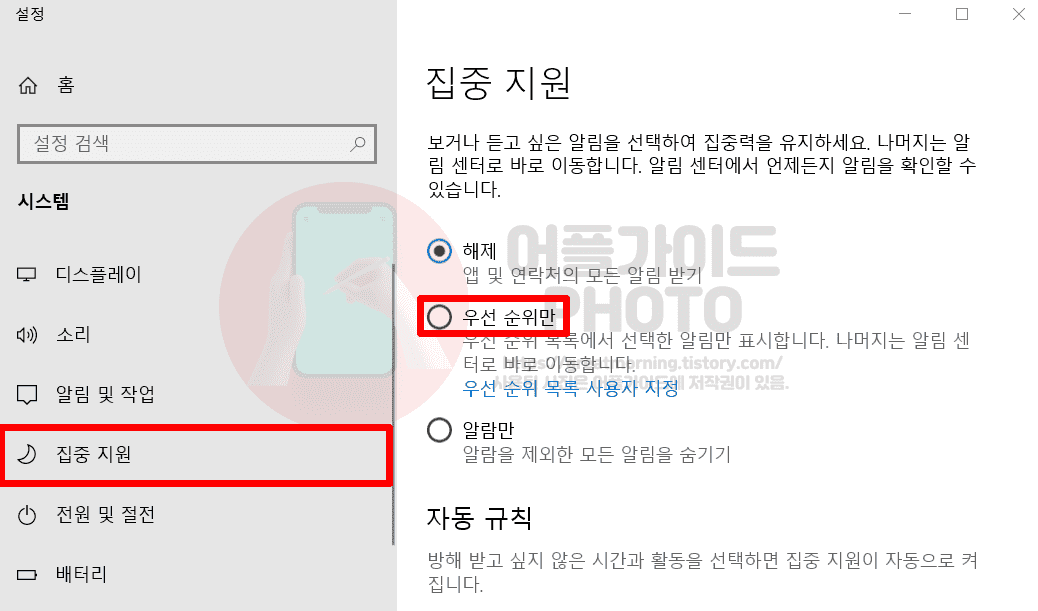
※ 우선 순위 목록 사용자 지정으로 윈도우 알림을 받을 앱들만 선택해보시길 바랍니다.
4. 자동 규칙에서 방해받고 싶지 않은 시간과 활동을 설정합니다.
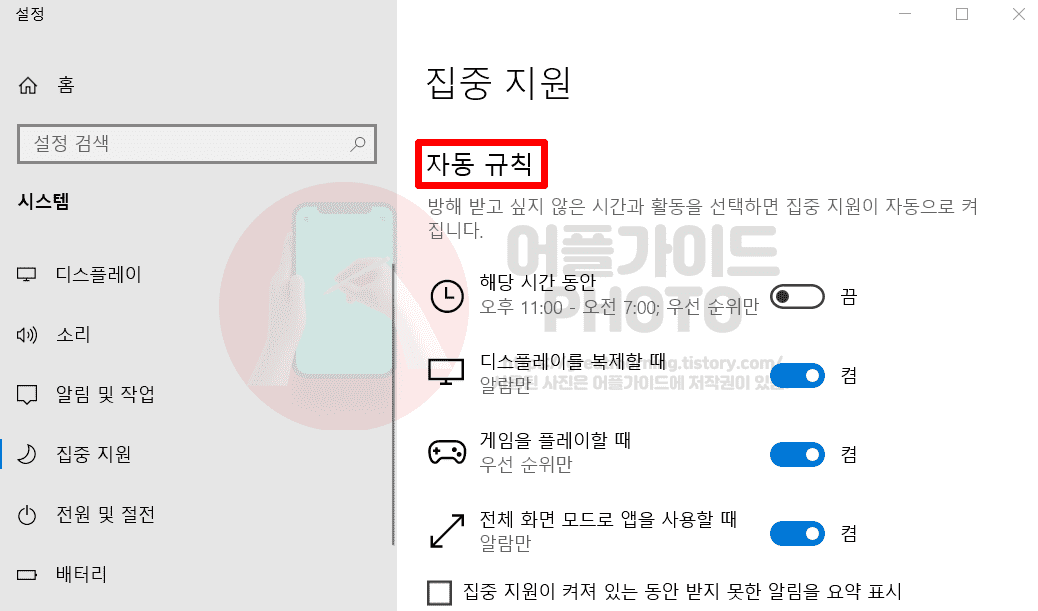
※ 내가 컴퓨터 알림을 받고 싶지 않은 집중 시간을 설정하고, 집중 지원시 어떤 알림을 제한해줄지 설정을 해주시면 됩니다. 해당 시간 동안을 체크하신 후 시간을 직접 조절해주시면 해당 시간에는 컴퓨터 윈도우 알림 팝업이 자동으로 꺼집니다. 그 외에 디스플레이를 복제할 때, 게임을 플레이할 때, 전체화면 모드로 앱을 사용할 때 등을 선택해서 기능을 켜시거나 끄시면 됩니다.
이번 포스팅은 여기까지 컴퓨터 윈도우 알림 팝업 끄기를 알아보았습니다. 이렇듯 완전히 알림을 꺼주시거나 특정 앱을 활성화하거나 집중모드를 이용할 수도 있습니다. 언뜻 보면 복잡해보이지만 쉽게 말하여 내가 원하는 앱 알림 기능을 이용하고 싶지 않다면 그냥 완전히 알림을 해제해주시면 간단히 해결이 됩니다. 보통 윈도우 팝업 알림의 경우 소리와 함께 나오는 메시지가 중요한 내용이 별로 없기에 저는 완전히 기능을 꺼서 이용해주고 있는 편이니 참고하시길 바랍니다.





