안녕하세요. 어플가이드입니다. 이번 포스팅에서는 노트북 모델명 확인 방법 5가지 소개를 시작해보도록 하겠습니다. 노트북은 유명한 제조사만 해도 삼성, LG, 아수스, HP, HSI, 레노버 등 무수히 많기도 하고 가격도 천차만별입니다. 그런데 노트북의 가격이 낮지 않다보니 오래 사용하다보면 중고로 판매를 하고 싶을 때가 있고, 반대로 신제품보다는 중고 노트북을 구매하고 싶을 때가 있죠. 이럴 때에는 노트북 모델명을 확인해서 중고가를 알고 싶으실 것입니다.
그래서 오늘 말씀드리고 싶은 것은 어떤 제조사든 윈도우 운영체제에서는 노트북 모델명 확인 방법이 동일하고 방법의 갯수도 무려 5가지가 존재한다는 것입니다. 우선 노트북 모델명은 구매할 때 받았던 박스나 보증서에 적혀져있지만 이미 버리셨거나 찾기가 어려울 것입니다. 이럴 때에 컴퓨터를 부팅해서 모델명을 조회할 수 있는 방법들이니 바로 이용해보시길 바랍니다.
첫번째 방법 - 노트북 뒷면에서 모델명 라벨 확인하기
첫번째 노트북 모델명 확인 방법은 노트북의 뒷면 또는 노트북을 열었을 때 키보드 아랫부분에 부착된 라벨을 확인해보는 것입니다. 모든 노트북 제조사는 기기의 고유바코드, 시리얼번호와 함께 모델명이 붙은 스티커를 부착하기 때문입니다.

그래서 확인을 해보시면 위와 같이 노트북 모델명과 시리얼 넘버를 확인할 수 있습니다. 다만 노트북의 사용기간이 너무오래된 경우 라벨이 훼손되어 확인이 어려울 수 있으며, 최근 출시되고 있는 노트북의 일부 모델의 경우 라벨을 부착하지 않는 경우가 있을 수 있습니다.
두번째 방법 - 장치 설정에서 노트북 모델명 확인하기
1. 노트북의 윈도우 시작 버튼을 누르고 설정에 진입합니다.
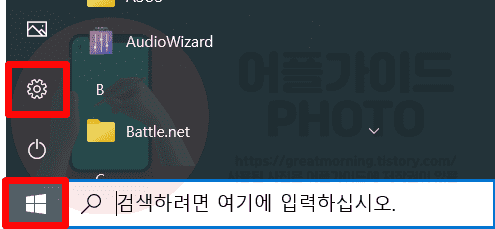
2. 장치를 클릭합니다.
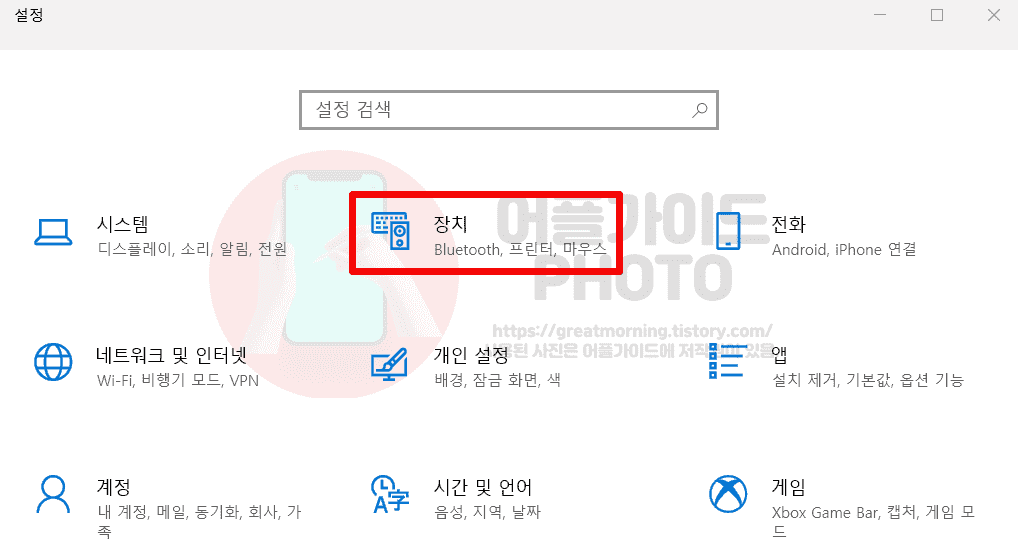
3. 아래의 관련 설정에서 장치 및 프린터를 누릅니다.
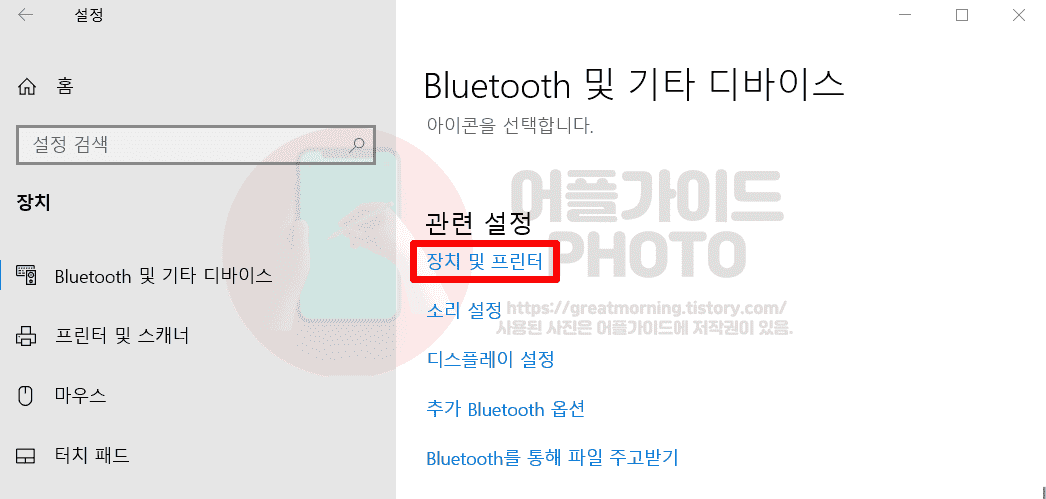
4. 노트북 아이콘을 더블클릭합니다.
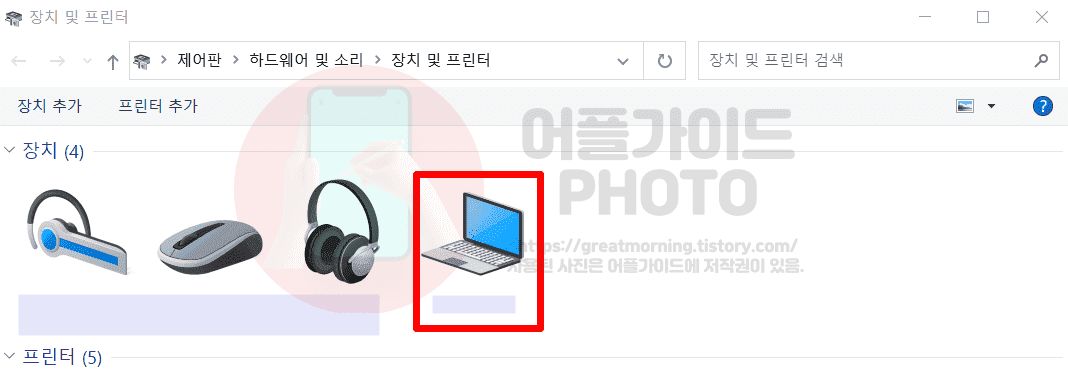
5. 속성 일반에서 노트북 모델명을 확인합니다.

세번째 방법 - 시스템 정보창에서 노트북 모델명 확인하기
1. 윈도우 작업표시줄 검색창에서 시스템 정보를 검색 후 실행합니다.
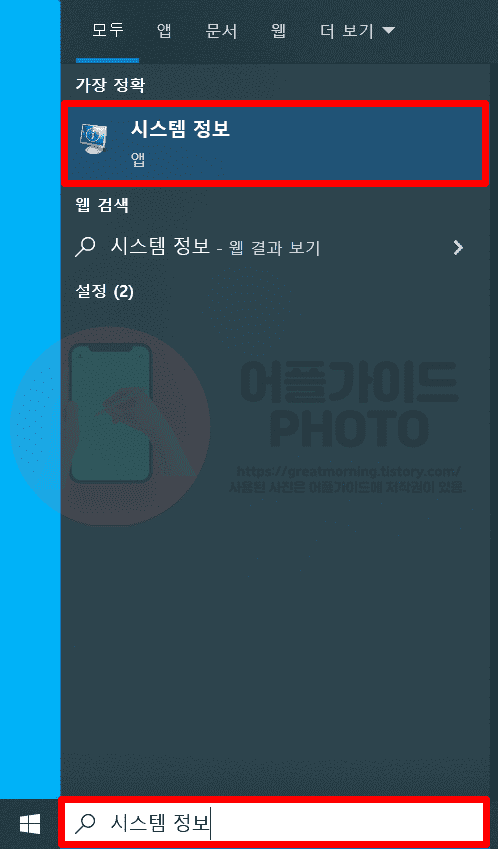
2. 시스템 모델 우측에 적힌 노트북 모델명을 확인합니다.
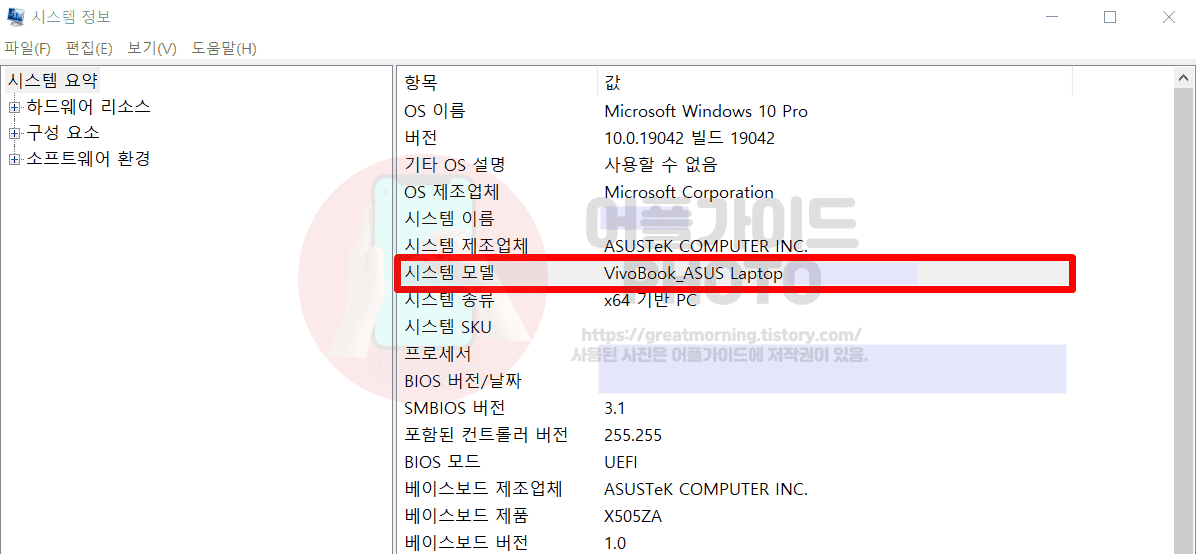
네번째 방법 - DXDIAG 진단 도구에서 노트북 모델명 확인하기
1. 작업표시줄 검색창에서 dxdiag를 검색 후 실행합니다.
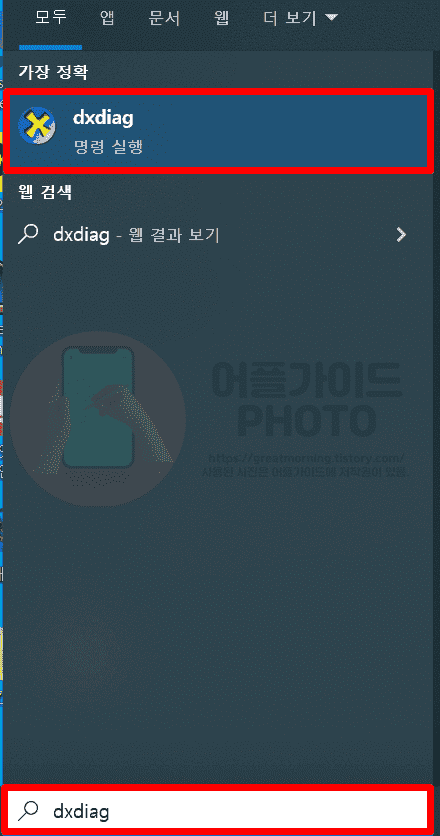
2. 시스템 화면에서 노트북 모델명을 확인합니다.
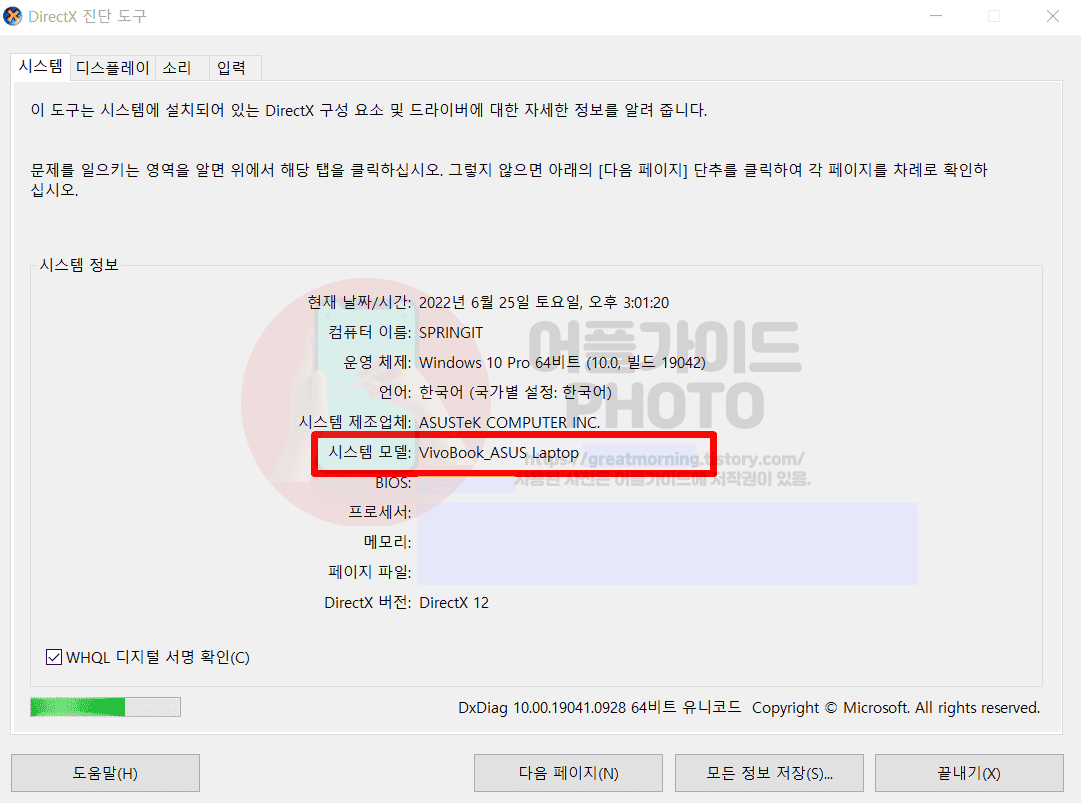
다섯번째 방법 - CMD로 노트북 모델명 및 시리얼넘버 확인하기
1. 작업표시줄 검색창에서 명령 프롬프트를 검색 후 실행합니다.

※ CMD(명령 프롬프트)는 키보드에서 윈도우버튼 + R을 동시에 누른 후 CMD를 검색해서 실행할수도 있습니다.
2. wmic csproduct를 입력하고 엔터를 누릅니다.
3. 노트북 모델명 및 시리얼 넘버를 확인합니다.
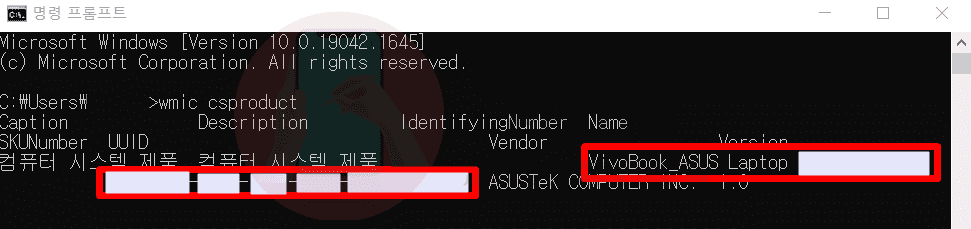
오늘은 여기까지 어떤 제조사의 노트북이든 이용할 수 있는 노트북 모델명 확인 방법 5가지를 종합 정리해보았습니다. 이렇듯 쉽게 조회해볼 수 있으니 중고거래나 드라이버 설치 등에 참고해보시길 바랍니다. 오늘 글도 정독해주셔서 감사하며 도움이 되셨기를 바랍니다.




