안녕하세요. 어플가이드입니다. 오늘 포스팅으로는 노트북 와이파이 비밀번호 확인 방법을 소개를 시작해보겠습니다. 노트북에서 인터넷을 사용할 때에는 대부분 와이파이를 연결해서 이용하실 것입니다. 그래서 집이 아닌 카페나 도서관과 같이 집이 아닌 장소에서도 와이파이로 인터넷을 쉽게 할 수 있고 휴대성도 좋기 때문에 저는 노트북을 설치형 데스크탑보다 더 선호하고 있는데요. 그래서 저는 항상 밖에 나갈 때는 노트북을 챙겨가는데 이미 동네에 모든 카페와 도서관의 와이파이는 비밀번호까지 입력되서 켜기만하면 자동 연결되고 있습니다.
이런 상황이기에 저는 친구들과 함께 제가 자주 다니는 카페나 도서관을 가서 제 노트북에 저장된 와이파이 비밀번호를 알려주는 일이 많습니다. 이렇듯 내 노트북에 와이파이 비밀번호가 저장되서 연결되어 있다면 그 와이파이의 암호를 확인하는 것이 가능합니다. 그렇기에 내 노트북이 있다면 굳이 직원에게 물어보거나 와이파이 비밀번호가 적혀진 종이를 찾으러가지 않아도 된다는 것입니다. 이 방법을 소개드릴텐데 노트북 와이파이 비밀번호 확인은 두가지 방법이 존재하며 각 방법에 따른 이점이 다릅니다. 그러니 모두 읽어보시고 가장 편리해보이는 방법으로 암호를 확인해보시길 바랍니다.
현재 연결된 노트북 와이파이 비밀번호 확인 방법
첫번째 방법은 무선 네트워크 속성에서 입력된 와이파이 암호를 확인하는 방법입니다. 마우스를 사용할 수 있고, 현재 연결된 와이파이를 찾기 적합합니다.
1. 노트북 작업표시줄에서 와이파이 아이콘을 클릭합니다.

2. 네트워크 및 인터넷 설정을 누릅니다.
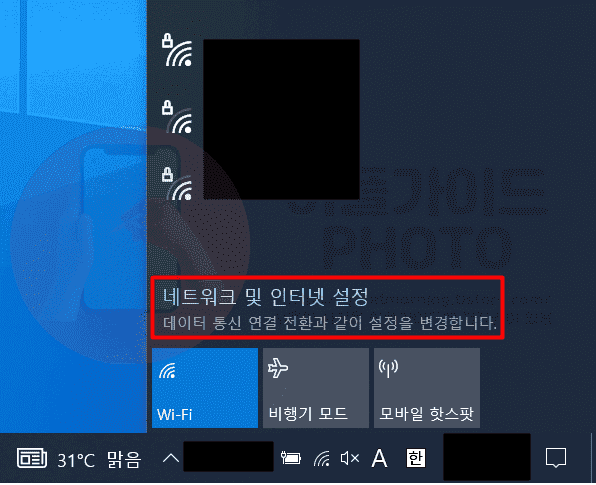
3. 어댑터 옵션 변경을 클릭합니다.
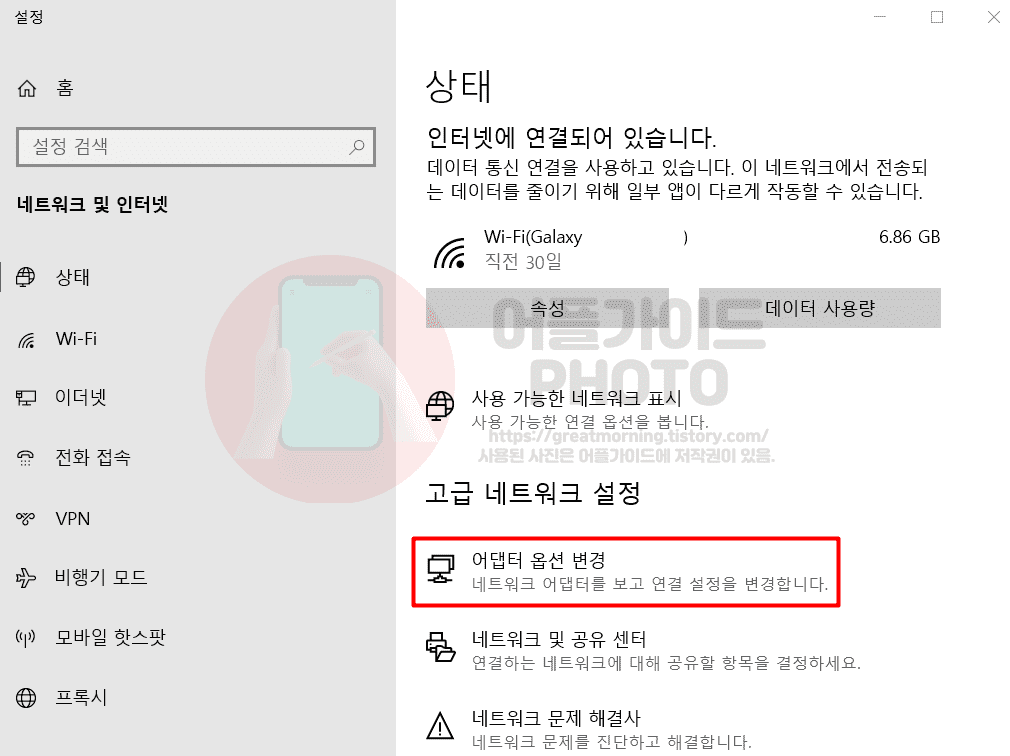
4. 현재 연결된 Wi-Fi를 더블클릭합니다.
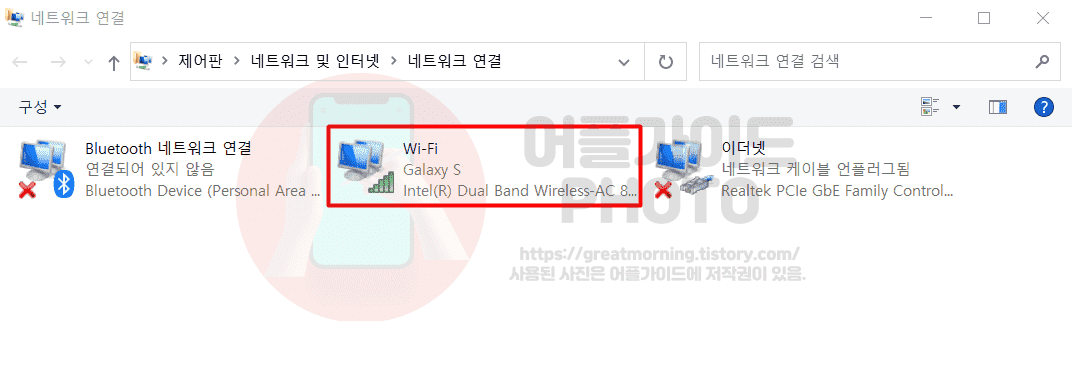
5. 무선 속성을 클릭합니다.
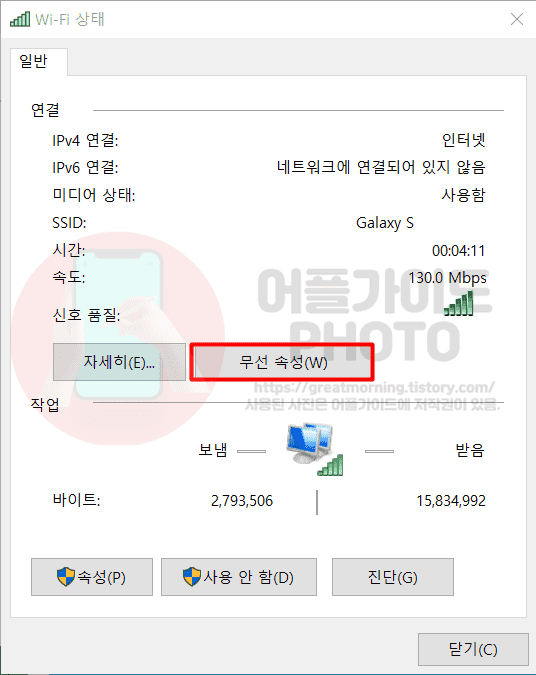
6. 보안을 누릅니다.
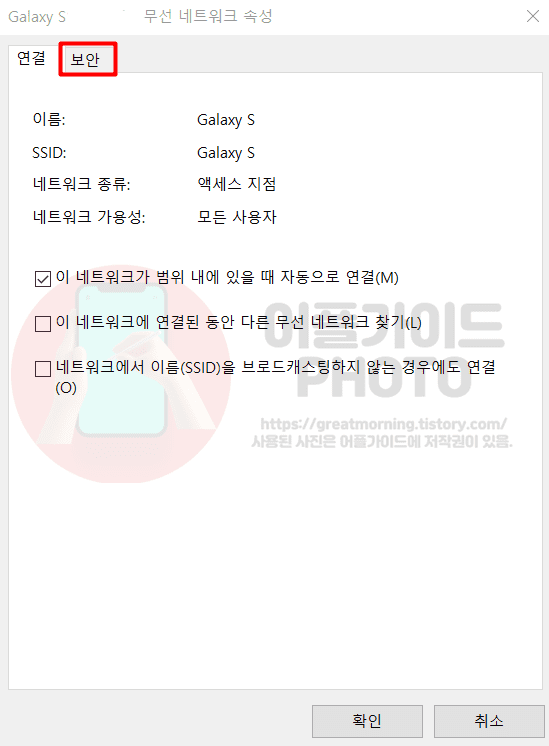
7. 네트워크 보안 키에서 문자 표시를 체크합니다.
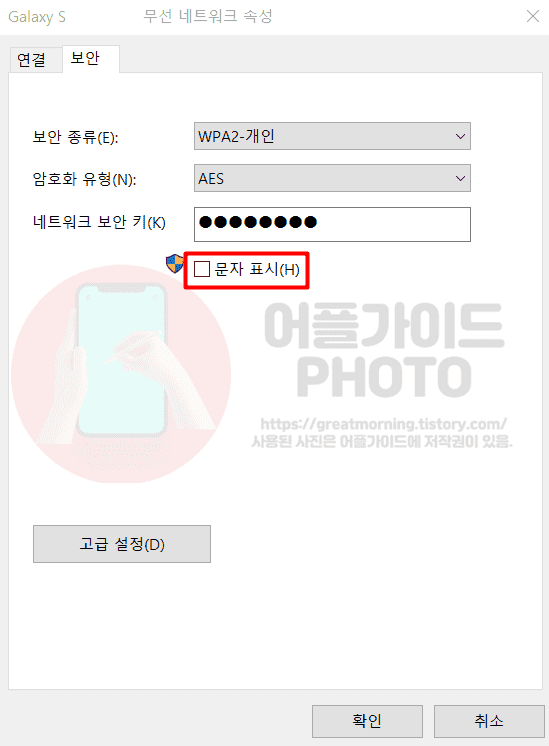
8. 현재 노트북에 연결된 와이파이 비밀번호를 확인합니다.
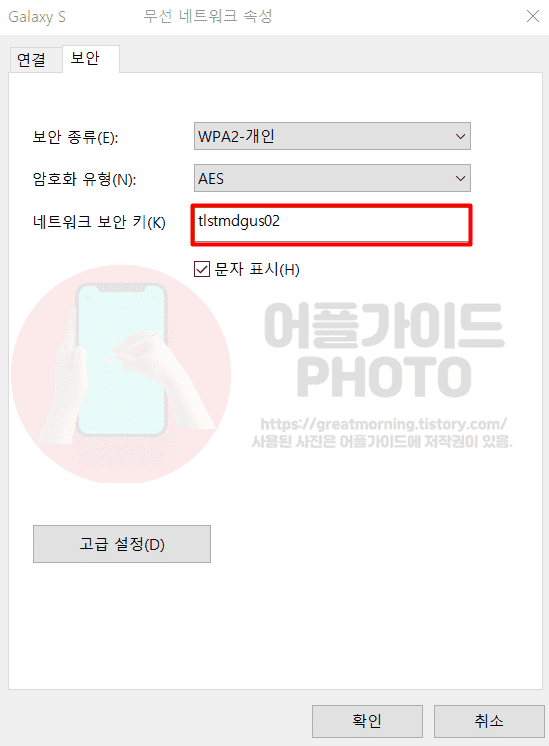
저장된 노트북 와이파이 비밀번호 확인 방법
두번째 방법은 무선 네트워크 속성에서 입력된 와이파이 암호를 확인하는 방법입니다. 마우스가 없거나 현재 연결된 와이파이가 아닌 노트북에 저장된 와이파이 비밀번호를 모두 확인하고 싶을 때 적합합니다.
1. 작업표시줄 검색창에서 명령 프롬프트를 검색 후 실행합니다.
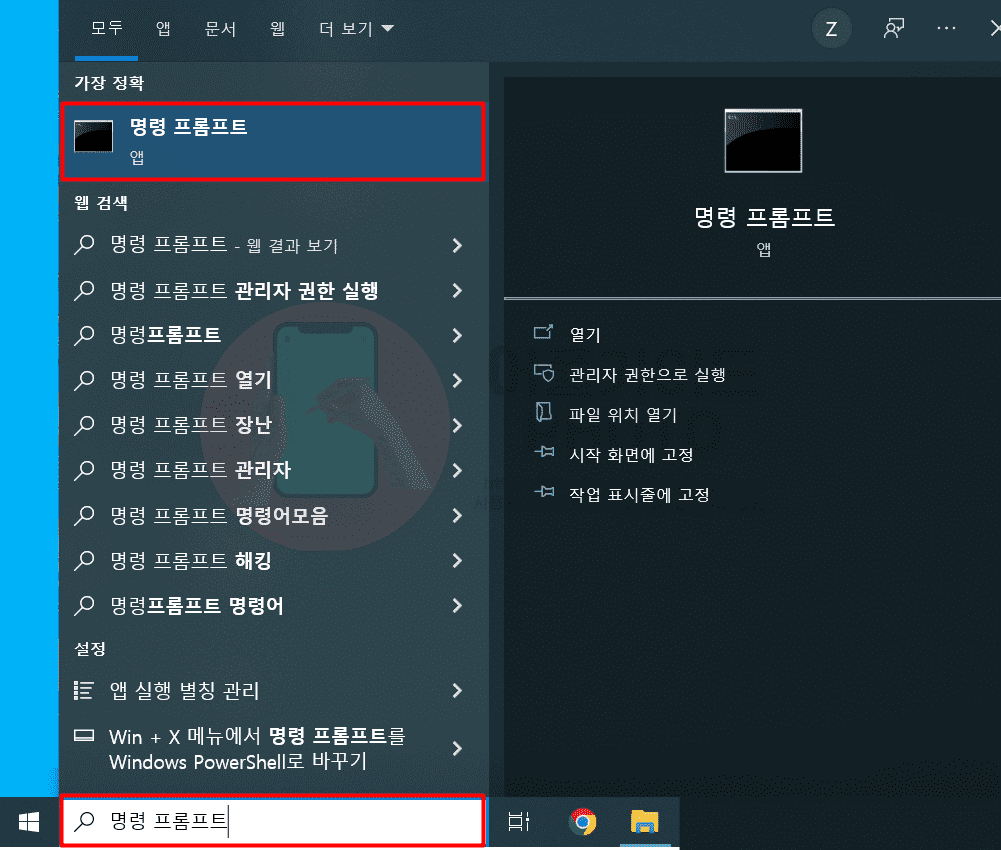
2, 프롬프트에 netsh wlan show profile를 입력합니다.
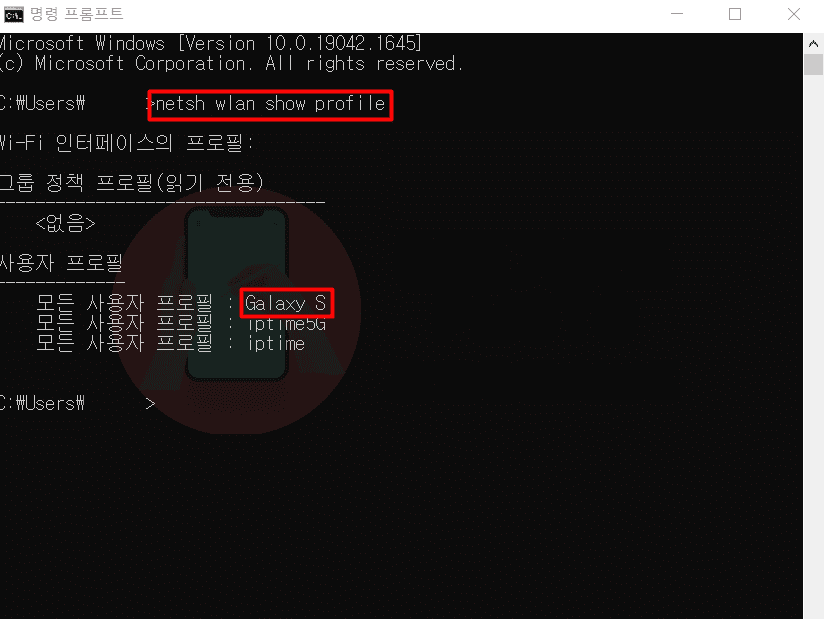
※ 현재 노트북에 저장된 모든 와이파이(프로필) 이름이 보여집니다. 이곳에서 내가 비밀번호를 확인하고 싶은 와이파이 이름을 사용하여 조회할 수 있습니다.
3. netsh wlan show profiles "와이파이이름" key=clear를 입력합니다.
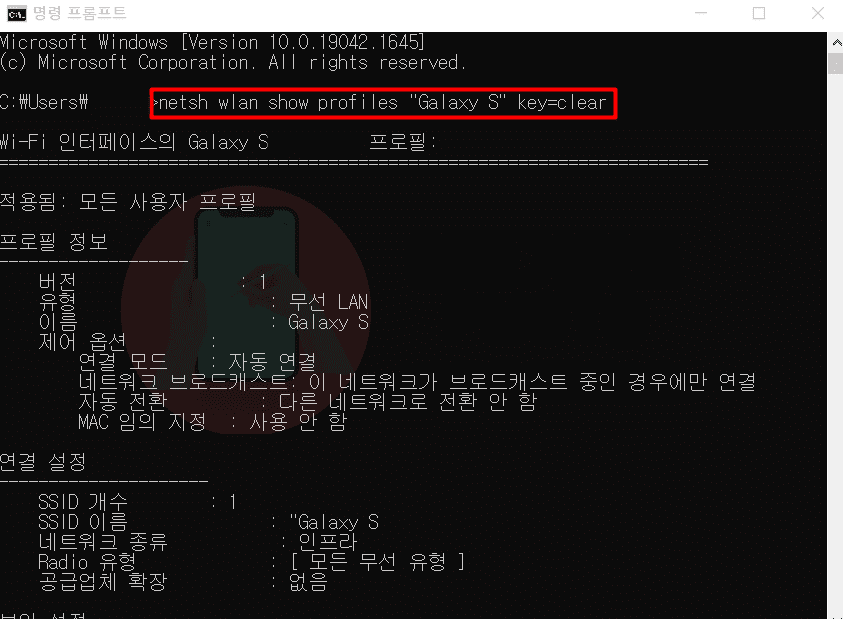
※ 저는 Galaxy S라는 와이파이 이름의 비밀번호가 궁금했기 때문에 netsh wlan show profiles "Galaxy S" key=clear로 입력해준 모습입니다.
4. 스크롤을 내려서 키 콘텐츠(와이파이 암호)를 확인합니다.

※ 키 콘텐츠의 오른쪽에 적혀진 문자와 숫자가 바로 와이파이 비밀번호로 쉽게 확인할 수 있습니다.
여기까지 이번 포스팅에서는 노트북 와이파이 비밀번호 확인 방법을 알아보았습니다. 이렇듯 한번이라도 암호를 입력해서 연결할 수 있는 와이파이라면 저장된 비밀번호가 있기에 위 두가지 방법으로 확인할 수 있습니다. 이제 주변분들에게 쉽게 비밀번호를 알려주시길 바랍니다.





